Purpose
If the system is allowed to access the current location of the user, it can use this information to fill in address fields.
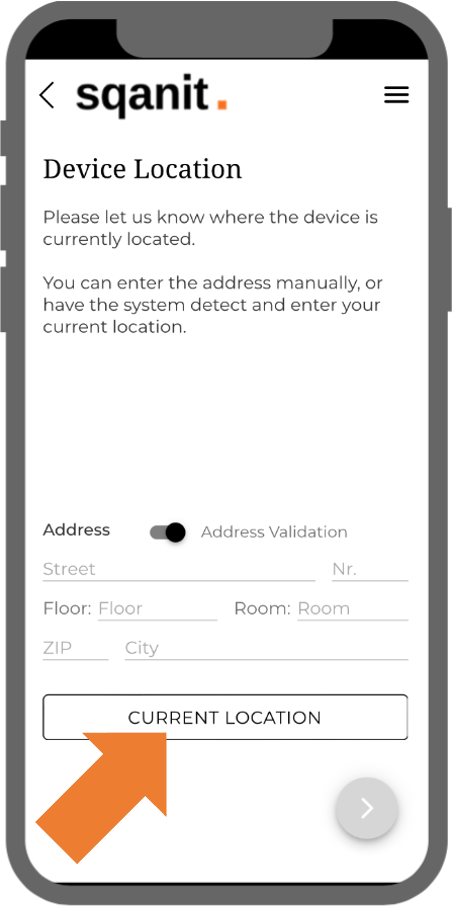
How to enable Locations Services
If the system can't access the current location (picture), there can be multiple reasons for it.
1. Website Settings (Web App only)
- Safari on iOS (picture)
- Click AA in the address bar to access the browser settings
- Click Website Settings
- Click Location
- Change the access permission to "Allow"
- Chrome on Android (picture)
- Click the three dots next to the address bar
- Click Settings
- Click Site settings
- Click Location
- Select RepairCode from the list
- Change the access permission to "Allow"
2. Operation System Settings
- iOS (picture)
- Open the Settings
- Select Privacy
- Select Location Services
- Turn Location Services on
- From the list, select RepairCode
- Change the location access permission to "While Using the App"
- Android (picture)
- Open the Settings
- Select Location
- Activate "Use location"
- From the list, select Chrome
- Change the location access permission to "Allow only while using the app"
3. App Settings
- iOS - Safari (picture)
- Open the Settings
- Select Safari
- In the section Settings for websites, select Location
- Select repaircode.de
- Change the location access permission to "Allow"
- iOS - RepairCode App (picture)
- Open the Settings
- Select RepairCode
- Select Location
- Change the location access permission to "Allow"
- Android - Chrome (picture)
- Open the Settings
- Select Apps
- Click See all apps
- Select Chrome
- Click Permissions
- Click Location
- Change the location access permission to "Allow only while using the app"
- Android - RepairCode App (picture)
- Open the Settings
- Select Apps
- Click See all apps
- Select RepairCode
- Click Permissions
- Click Location
- Change the location access permission to "Allow only while using the app"
Was this article helpful?
YesNo
