Einführung
Die Konformitätsfunktion überwacht, ob ein Gerät bestimmte vordefinierte Kriterien erfüllt (z. B. regulatorische Anforderungen für medizinische Geräte). Durch die Bereitstellung von Konformitätsdefinitionen helfen Dienstleister den Endnutzern, ihre Geräte betriebsbereit und konform zu halten, wodurch der Aufwand für die eigenständige Verwaltung dieser Anforderungen reduziert wird.
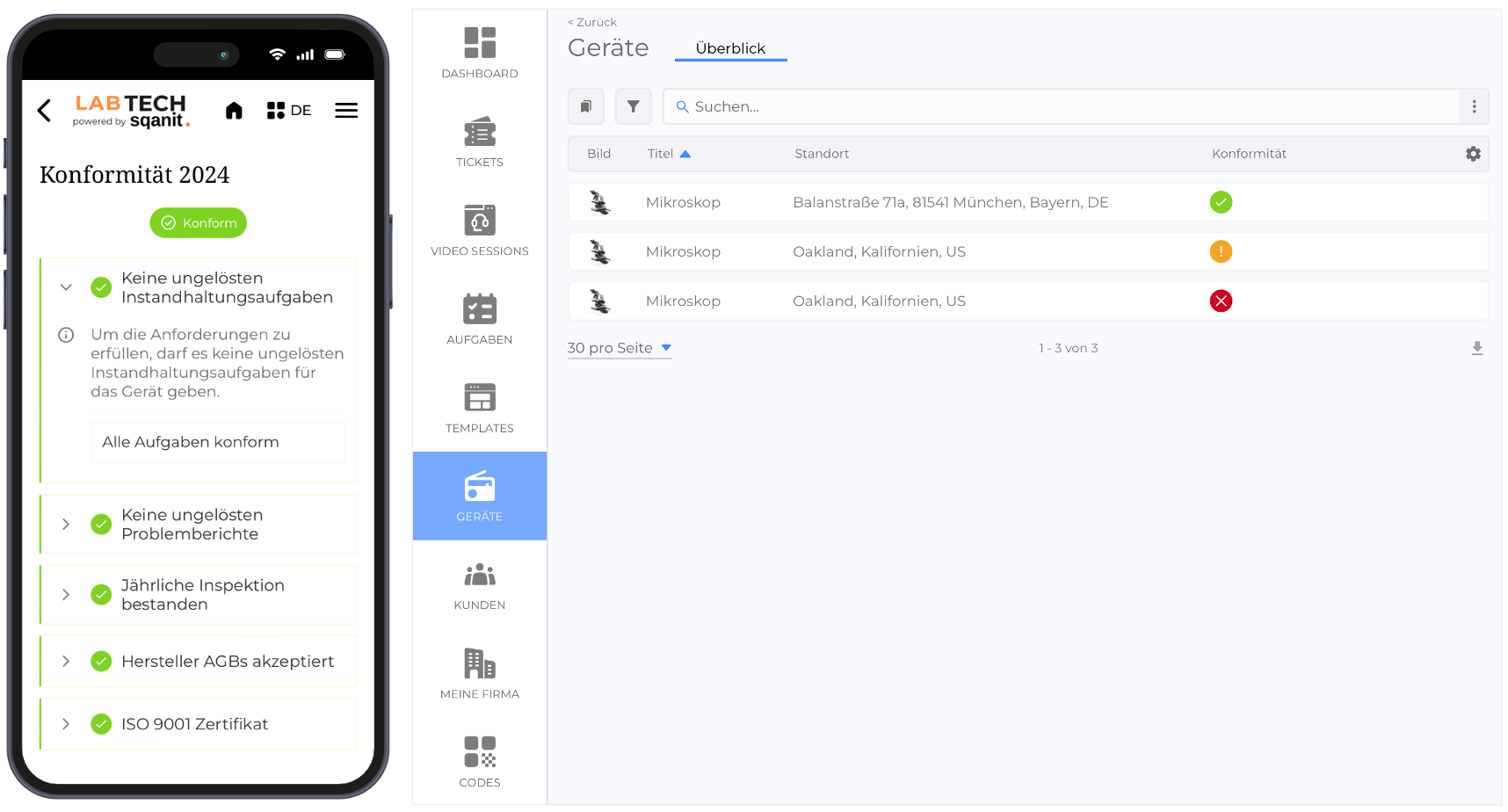
Funktionsweise der Konformität
Der Konformitätsstatus eines Geräts wird durch die Bewertung seines digitalen Zwillings anhand vordefinierter Kriterien bestimmt.
- Konformitätsdefinitionen
Die Konformitätskriterien werden von der Hauptorganisation (Dienstleister) festgelegt. (Bild) - Aktivierung von Konformitätsdefinitionen
Endnutzer aktivieren die Konformitätsdefinitionen individuell für jedes Gerät. (Bild) - Konformitätsanforderungen
Eine Konformitätsdefinition kann folgende Anforderungen enthalten:
- Keine offenen Aufgaben, Tickets oder Video Sessions (z. B. „Keine offenen Problemberichte“)
- Hochladen bestimmter Dokumente (z. B. Zertifikate)
- Nutzereingaben (Texteingabe oder Bestätigungs-Checkbox)
- Überprüfung des Garantie-Status
- Anzeige des Konformitätsstatus
Der Konformitätsstatus eines Geräts ist sichtbar:
- Auf dem Home-Screen des Geräts (Mobile Anwendung) (Bild)
- In den Listen der Backoffice-Anwendung (Bild)
Hinweise:
- Es können mehrere Konformitätsdefinitionen gleichzeitig aktiv sein. (Bild)
- Bestimmte Konformitätsanforderungen (z. B. Hochladen von Dokumenten, Texteingaben, Checkbox-Bestätigungen) können nur über das Backoffice (Kundenlogin-Nutzer) erfüllt werden.
So werden Konformitätsdefinitionen erstellt
Konformitätsdefinitionen („Welche Anforderungen muss ein Gerät erfüllen, um konform zu sein?“)
- Wählen Sie TEMPLATES aus dem Seitenmenü.
- Wählen Sie das Template aus, für das Sie eine Konformitätsdefinition erstellen möchten.
- Öffnen Sie den Reiter Module.
- Wählen Sie Konformität aus dem Seitenmenü.
- Aktivieren Sie das Definitions-Submodul (erforderlich). (Bild)
- Wählen Sie Definitionen aus dem Seitenmenü.
- Klicken Sie auf + NEUE KONFORMITÄTSDEFINITION. (Bild)
- Konfigurieren Sie die Konformitätsdefinition:
- Titel
- Beschreibung
- Klicken Sie auf SPEICHERN.
- Klicken Sie auf + ELEMENT HINZUFÜGEN, um Konformitätskriterien zu definieren. (Bild)
- Wählen Sie einen Element-Typ, geben Sie einen Titel ein und klicken Sie auf WEITER.
- Geben Sie die erforderlichen Details ein und konfigurieren Sie die Element-spezifischen Einstellungen.
- Klicken Sie auf SPEICHERN.
Tipp: Die Reihenfolge der Elemente kann per Drag & Drop angepasst werden.
Elemente einer Konformitätsdefinition
Jedes Element überprüft ein bestimmtes Konformitätskriterium.
| Element | Funktionalität |
|---|---|
| Aufgabe | Prüft, ob bestimmte Aufgaben die in der Konformitätsdefinition festgelegten Kriterien erfüllen. Falls zutreffend, wird das Gerät als „Nicht konform“ markiert. Beispiel: „Keine offenen Wartungsaufgaben“. 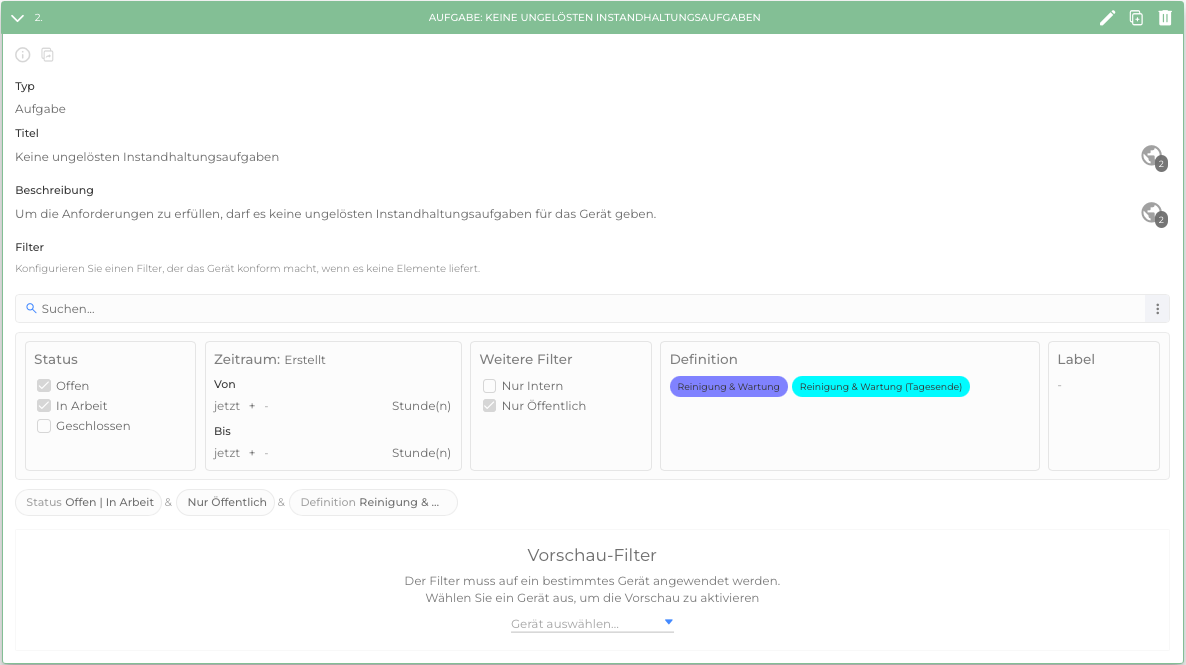 |
| Ticket | Prüft, ob bestimmte Tickets die festgelegten Kriterien erfüllen. Falls zutreffend, wird das Gerät als „Nicht konform“ markiert. Beispiel: „Keine offenen Problemberichte“. 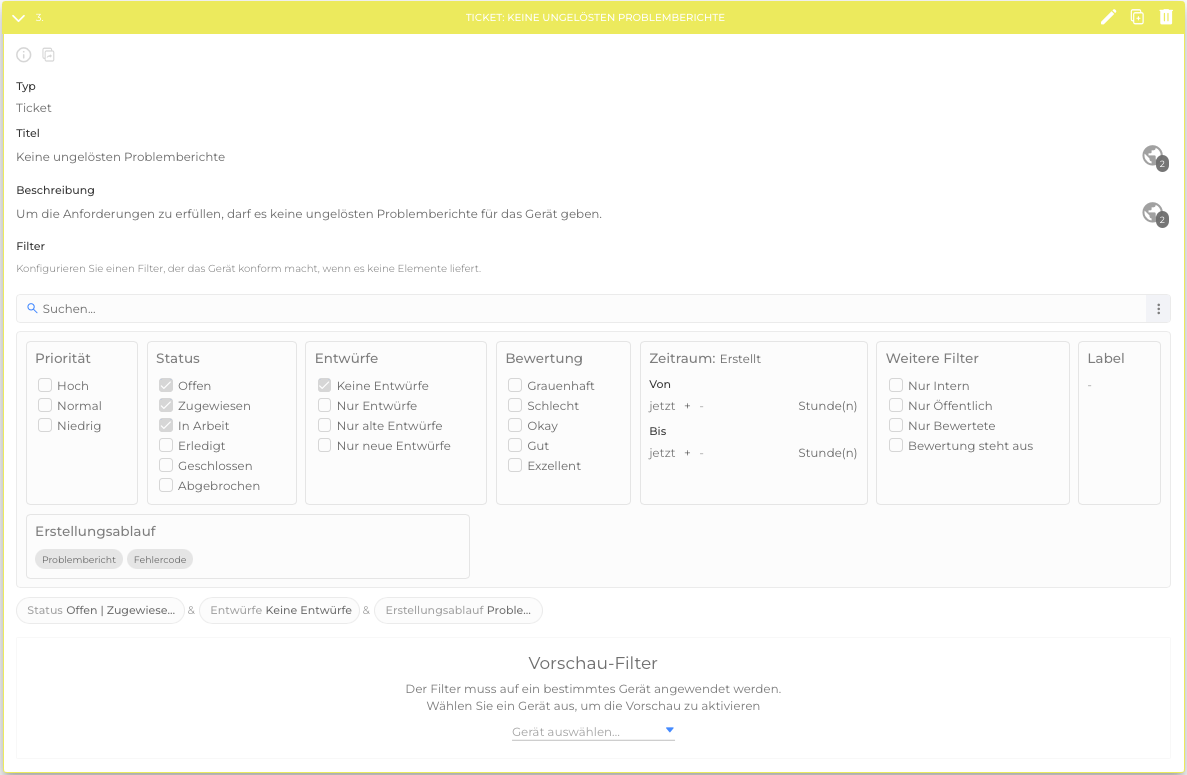 |
| Video Session | Prüft, ob bestimmte Video Sessions die definierten Kriterien erfüllen. Falls zutreffend, wird das Gerät als „Nicht konform“ markiert. Beispiel: „Keine unvollständigen Video Sessions“. 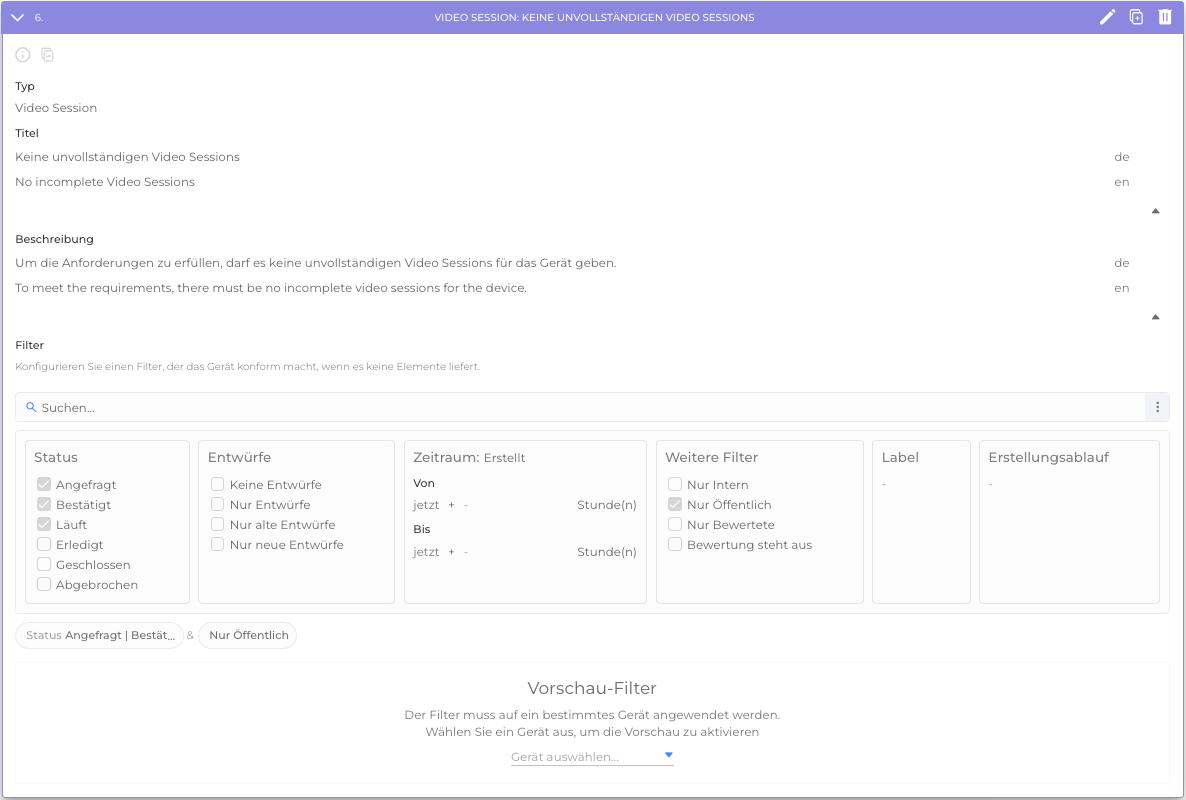 |
| Anhänge | Erfordert das Hochladen bestimmter Dokumente (z. B. Zertifikate). Falls das Dokument fehlt, wird das Gerät als „Nicht konform“ markiert. Beispiel: „Fehlendes Zertifikat“. 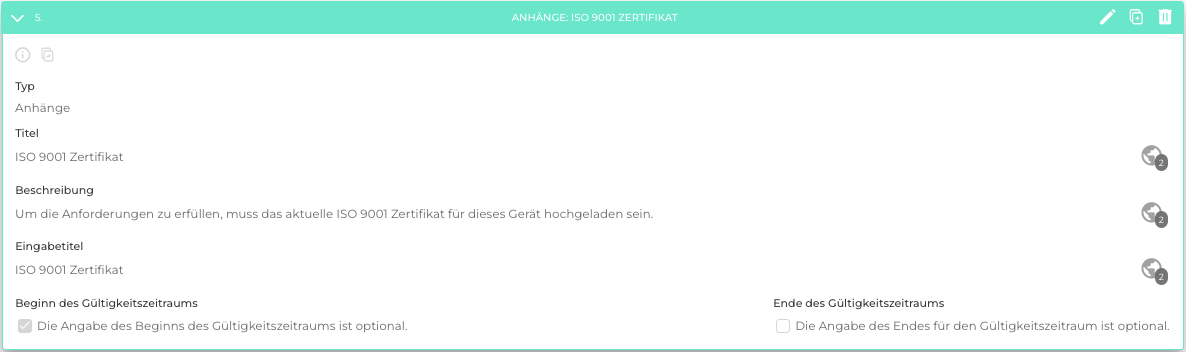 |
| Text | Erfordert eine Eingabe in ein Textfeld. Falls leer, wird das Gerät als „Nicht konform“ markiert. Beispiel: „Bestätigung des Sicherheitsprotokolls“. 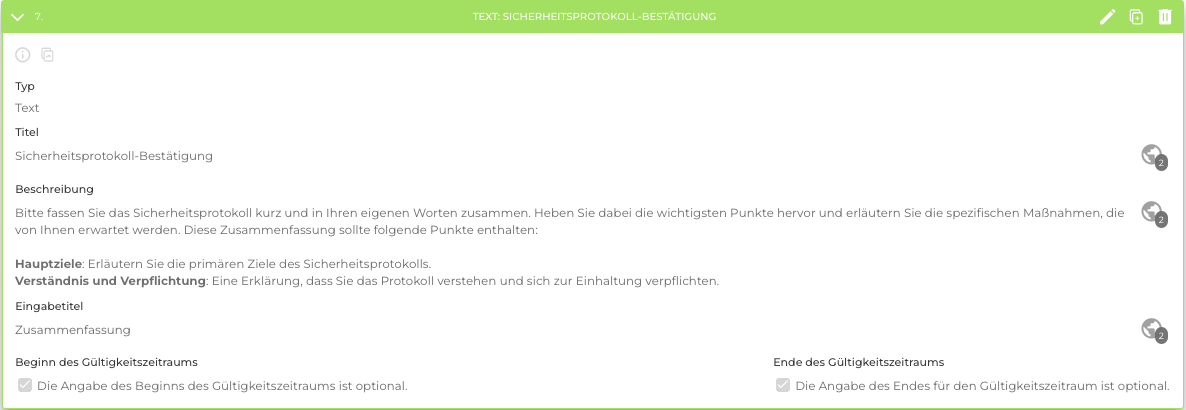 |
| Bestätigung | Erfordert, dass der Benutzer eine Checkbox aktiviert, um eine Aktion oder Bedingung zu bestätigen. Falls nicht aktiviert, wird das Gerät als „Nicht konform“ markiert. Beispiel: „Allgemeine Geschäftsbedingungen akzeptiert“. 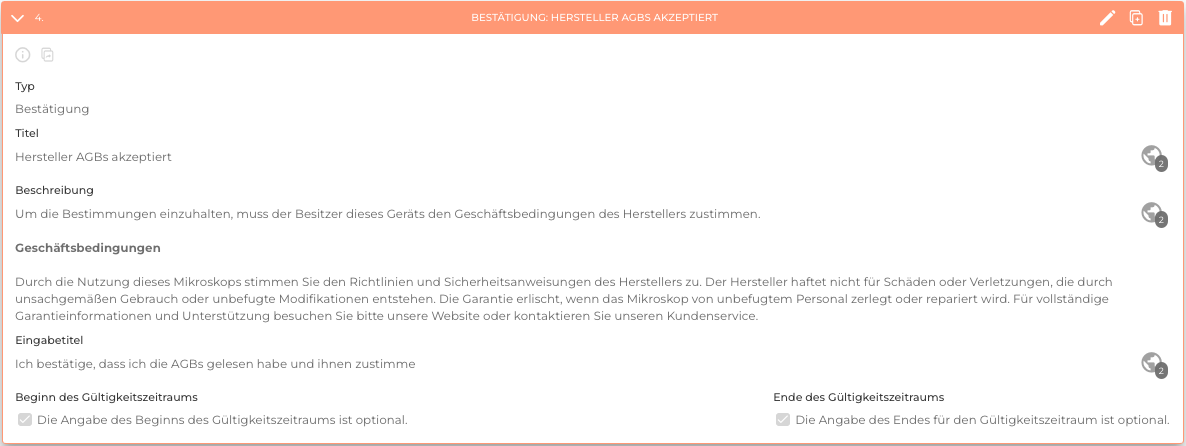 |
| Garantiedatum | Überprüft die Konformität anhand des Garantie-Status. Falls die Garantie abgelaufen ist, wird das Gerät als „Nicht konform“ markiert. Beispiel: „Gültige Garantie erforderlich“. 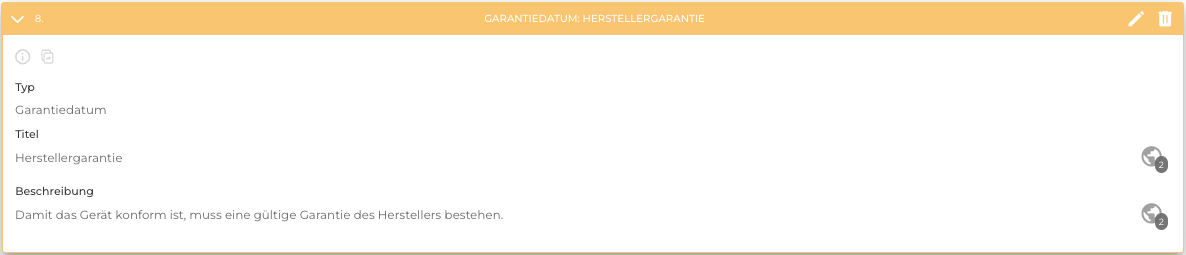 |
| Info | Dient nur zur Bereitstellung zusätzlicher Informationen für den Benutzer. Hat keinen Einfluss auf den Konformitätsstatus. |
So werden Konformitätsdefinitionen aktiviert
Standardmäßig sind Konformitätsdefinitionen inaktiv. Um eine Konformitätsprüfung für ein Gerät zu aktivieren:
- Wählen Sie das Gerät aus.
- Öffnen Sie den Reiter Konformität.
- Klicken Sie auf + KONFORMITÄT HINZUFÜGEN. (Bild) (Bild)
- Wählen Sie eine Konformitätsdefinition aus dem Dropdown-Menü. (Bild)
Hinweise:
- Die erneute Aktivierung einer Konformitätsdefinition archiviert die vorherige Version. (Bild)
- Archivierte Konformitätsdefinitionen können wieder aktiviert werden. (Bild)
- Falls mehrere Konformitätsdefinitionen aktiv sind, müssen alle Kriterien erfüllt sein, damit das Gerät als „Konform“ gilt. (Bild)
Gut zu wissen
- Mehrere aktive Konformitätsdefinitionen: Geräte können gleichzeitig mehreren Konformitätsprüfungen unterliegen.
- Kundenlogin-Nutzer: Bestimmte Anforderungen (z. B. Dokumenten-Uploads oder Checkbox-Bestätigungen) können nur über das Backoffice erfüllt werden.
- Sichtbare Statusanzeigen: Der Konformitätsstatus eines Geräts wird sofort aktualisiert und ist sowohl auf dem Geräte-Home-Screen als auch in den Backoffice-Listen sichtbar.
