Wegweiser
- Wähle CODES aus dem Seitenmenü.
- Öffne den Tab Codes erstellen.
In diesem Bereich kannst du neue Codes zur Plattform hinzufügen und das Erscheinungsbild der Code-Sticker anpassen.
Codes erstellen
- Wähle die gewünschte Anzahl neuer Codes aus dem Dropdown-Menü. (Bild)
- (Optional) Falls du eine Datei mit den neuen Codes herunterladen möchtest, aktiviere die Checkbox und wähle das Dateiformat.
- Klicke auf CODE ERSTELLEN.
Codes direkt in der Geräteansicht erstellen
Falls keine unverknüpften Codes mehr verfügbar sind, kannst du neue Codes direkt aus der Geräteansicht heraus erstellen (Bild):
- Wähle ein unverknüpftes Gerät aus der Geräteübersicht.
- Öffne den Tab Codes.
- Klicke auf MIT CODE VERKNÜPFEN. Ein Pop-up erscheint, das anzeigt, dass keine unverknüpften Codes verfügbar sind.
- Klicke auf +CODE ERSTELLEN.
Das Erscheinungsbild des Code-Stickers bearbeiten
Das Design der Code-Sticker kann an die Corporate Identity angepasst werden. Eine Live-Vorschau zeigt die Änderungen in Echtzeit.
Hinweis: Alle Code-Sticker haben das gleiche Design, mit Ausnahme des QR-Codes in der Mitte und der IDs.
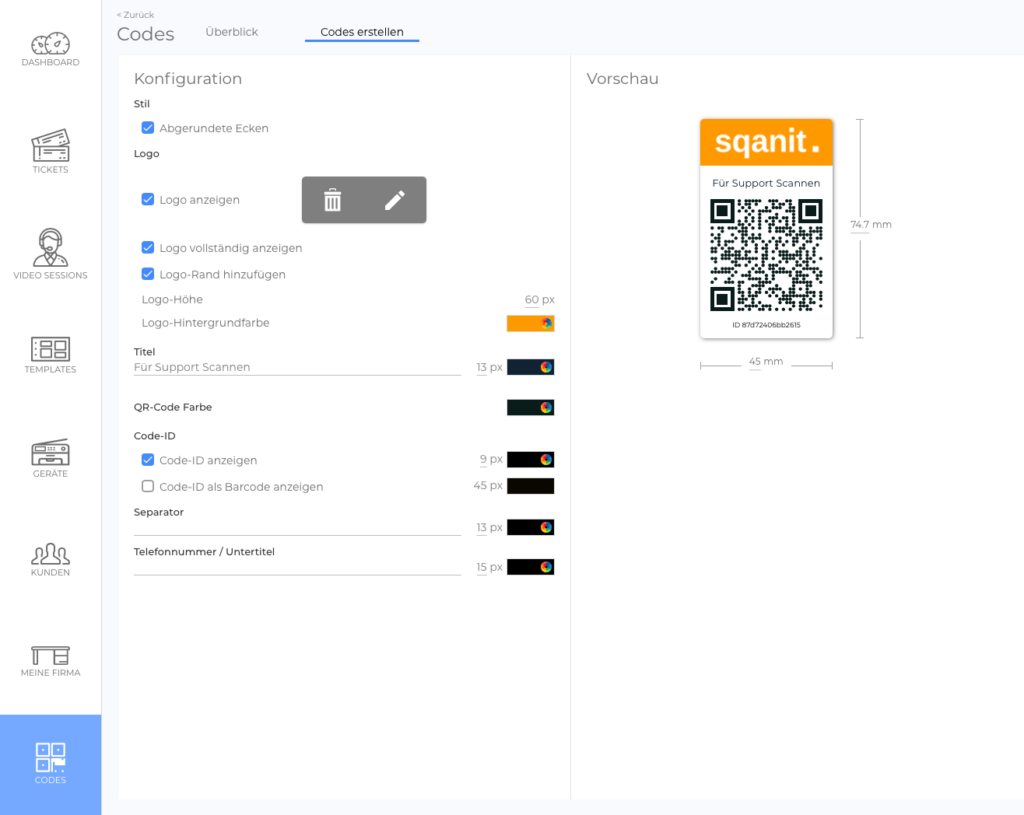
Stil
- Abgerundete Ecken: Auswahl zwischen abgerundeten und spitzen Ecken. (Bild)
Logo
- Logo anzeigen: Festlegen, ob das Logo auf dem Code-Sticker angezeigt werden soll.
- Logo hochladen: Das Logo per Drag & Drop in das Upload-Feld ziehen oder direkt vom Gerät auswählen.
- Logo bearbeiten: Auf das Stiftsymbol klicken, um einen bestimmten Bereich des Logos auszuwählen. (Video) - Logo vollständig anzeigen: Diese Checkbox aktivieren, um das gesamte Logo sichtbar zu machen. (Video)
- Logo-Rand hinzufügen: Optional kann ein Rahmen um das Logo angezeigt werden.
- Logo-Höhe: Die Höhe des Logos anpassen. Tipp: Die Pfeiltasten der Tastatur können zur Feineinstellung verwendet werden.
- Logo-Hintergrundfarbe: Eine Hintergrundfarbe für das Logo wählen. (Video)
Hinweis: Funktioniert nur mit PNG-Dateien mit transparentem Hintergrund.
Titel
- Aufforderung zum Handeln: Einen Text hinzufügen, der Nutzer dazu motiviert, den Code zu scannen. (Bild)
QR-Code-Farbe
Code-ID
- Code-ID anzeigen: Festlegen, ob die Kurz-ID des Codes auf dem Sticker angezeigt wird, und die Größe sowie Farbe anpassen. (Bild)
- Code-ID als Barcode anzeigen: Optional kann die Kurz-ID als Barcode dargestellt werden. (Bild)
- Separator: Eine Trennlinie kann zwischen den Informationen eingefügt werden. (Bild)
- Telefonnummer / Untertitel: Eine Telefonnummer oder zusätzliche Informationen hinzufügen. (Bild)
Code-Abmessungen
- Die Stickergröße wird in der Vorschau angezeigt. Höhe und Breite können direkt durch Eingabe der Werte angepasst werden.
- Tipp: Die FIT HEIGHT TO CONTENT-Funktion kann genutzt werden, um die Höhe automatisch anzupassen. Diese Option erscheint nur, wenn der Sticker aktuell zu groß oder zu klein ist. (Bild)
Was this article helpful?
YesNo
