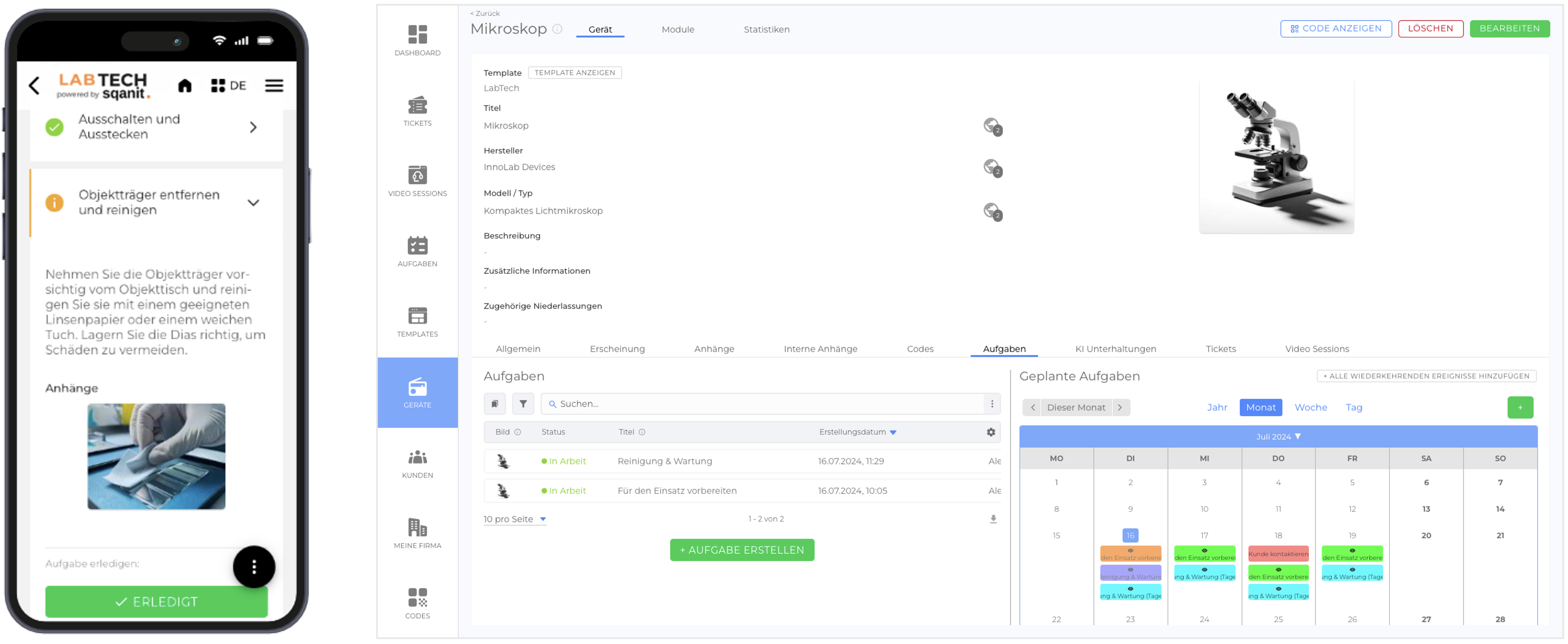
Die Idee dahinter
Die Funktion "Aufgaben" ist darauf ausgelegt, Tätigkeiten, die für ein spezielles Gerät erledigt werden müssen, effizient zu verwalten. Um sicherzustellen, dass wichtige Aufgaben nicht übersehen werden, übernimmt der digitale Zwilling das Erinnern daran. Tätigkeiten können als einmalige oder wiederkehrende Ereignisse festgelegt werden. Sie werden sowohl in einer Liste als auch im Kalenderformat angezeigt, was den Nutzern eine klare und organisierte Sicht auf ihre Zeitpläne und Fristen gibt. Diese Funktionalität zielt darauf ab, die Produktivität zu steigern und hilft, die Geräte länger in gutem Zustand zu halten, indem sichergestellt wird, dass wichtige Aufgaben wie Wartungsarbeiten nicht übersehen werden.
Wie es funktioniert
- Definitionen und Wiederholungsregeln werden auf Template-Ebene von Mitarbeitern erstellt.
- Aufgaben-Ereignisse werden auf Geräte-Ebene von Mitarbeitern oder Kunden hinzugefügt.
- Aufgaben werden automatisch erstellt, sobald sie fällig sind, sofern dies in den Einstellungen festgelegt wurde.
- Aufgaben können manuell erstellt werden.
- Sichtbarkeit von Aufgaben: Aufgaben können entweder intern (nur für Mitarbeiter sichtbar) oder extern (für alle sichtbar) sein.
- Erstellung von Aufgaben: Aufgaben können sowohl von Mitarbeitern als auch von Code-Nutzern erstellt werden.
- Anleitungsschritte: Jede Aufgabe kann mehrere Schritte umfassen, die mit angefügten Bildern, Videos etc. veranschaulicht werden können.
- Prozessverfolgung: Sobald ein Schritt durchgeführt wurde, können Nutzer diesen auf "erledigt" setzen.
- Zugang:
- Mobile Anwendung: Aufgaben können über den Modul-Button auf dem Startbildschirm oder durch Benachrichtigungen in der Benachrichtigungsleiste erreicht werden.
- Backoffice: Aufgaben können über das Aufgaben-Menü (Bild), den Aufgaben-Tab in den einzelnen Geräten (Bild) und über Benachrichtigungen in der Benachrichtigungsleiste erreicht werden.
Wie man Aufgaben definiert
Aufgaben-Definitionen ("Was ist die Aufgabe?")
- Wählen Sie im Seitenmenü TEMPLATES aus.
- Wählen Sie das Template aus, für welches Sie die Aufgaben einrichten möchten.
- Wählen Sie den Tab Module.
- Wählen Sie Aufgaben aus dem Seitenmenü aus.
- Aktivieren Sie das Submodul "Definitionen" (erforderlich) (Bild)
- Aktivieren Sie weitere Submodule (optional) (Bild)
- Benachrichtigungen: Definieren Sie Gruppen von Nutzer-Accounts, die über bestimmte Aufgaben benachrichtigt werden sollen.
- Wiederholungen: Definieren Sie Wiederholungsregeln für Aufgaben.
- Labels: Legen Sie fest, welche Labels für diese Aufgaben verwendet werden können.
- Wählen Sie im Seitenmenü Definitionen aus.
- Klicken Sie auf + NEUE DEFINITION (Bild)
- Konfigurieren Sie die Aufgaben-Einstellungen nach Ihren Bedürfnissen (Bild):
- Titel: Sichtbar in der Kalenderansicht (erforderlich)
- Beschreibung: Detaillierte Informationen, die bei der Auswahl der Aufgabe angezeigt werden
- Farbe: Farbe der Aufgabe im Kalender
- Benachrichtigte Gruppe: Die Gruppe, die über Aufgaben dieser Aufgaben-Definition benachrichtigt wird
- Labels: Labels, die den Aufgaben dieser Aufgaben-Definition standardmäßig zugeordnet werden
- In die Auswahl einbeziehen: Wer darf diese Definition auswählen, um eine Aufgabe zu erstellen
- SPEICHERN
- Klicken Sie auf + SCHRITT HINZUFÜGEN (Bild)
- Wählen Sie einen Schritttyp und fügen Sie einen Titel hinzu, und klicken Sie dann auf WEITER.
- Geben Sie Ihre Inhalte ein und bearbeiten Sie die Schritt-spezifischen Einstellungen, und klicken Sie anschließend auf SPEICHERN.
Hinweis: Sie können die Reihenfolge der Schritte ändern, indem Sie sie einfach per Drag & Drop an die gewünschte Position ziehen.
Aufgaben-Definitionen-Schritte
| Funktionalität | |
| Anleitung | Enthält kurze Anleitungen, was der Nutzer zu tun hat. Dieser Schritt kann durch Anklicken eines Buttons auf "erledigt" gesetzt werden (Bild). |
| Ein Ticket erstellen | Verlangt vom Nutzer, dass ein Ticket über einen vordefinierten Ablauf zu erstellt. Sobald das Ticket erstellt wurde, wird dieser Schritt vom System automatisch auf "erledigt" gesetzt (Bild). |
| Eine Video Session erstellen | Verlangt vom Nutzer, dass eine Video Session über einen vordefinierten Ablauf zu erstellt. Sobald die Video Session erstellt wurde, wird dieser Schritt vom System automatisch auf "erledigt" gesetzt (Bild). |
| Besuchen Sie den Text-Assistenten | Fordert den Nutzer auf, ein vordefiniertes Text-Assistent-Element zu besuchen, das über einen Aktion-Button erreichbar ist. Dieser Schritt kann durch Anklicken eines Buttons auf "erledigt" gesetzt werden (Bild). |
Standardaufgabe
Falls Sie mehrere Aufgaben-Definitionen haben, können Sie ein davon als „Standardaufgabe“ festlegen (Bild). Wenn keine Aufgaben-Definition so eingestellt ist, dass sie in der Aufgaben-Übersicht ausgewählt werden kann, wird im Falle, dass ein Nutzer auf „+“ klickt, die Standardaufgabe erstellt (Bild).
Wiederholungen ("Wann/Wie oft?")
Mit diesem Submodul können Sie planen, wann und wie oft eine Aufgabe erstellt werden soll.
- Wählen Sie Wiederholungen aus dem Seitenmenü.
- Klicken Sie auf + NEUE GRUPPE (Bild)
- Geben Sie einen Titel ein und klicken Sie auf SPEICHERN.
Hinweis: Der einzige Zweck dieser Gruppen ist es, aus organisatorischen Gründen ähnliche oder verwandte Regeln zusammenzufassen, z. B. "Tägliche Wiederholungen", "Reinigungsaufgaben" usw. Es sind keine Einstellungen damit verbunden (Bild).
Wiederholungsregeln
- Wählen Sie eine Wiederholungs-Regel-Gruppe
- Klicken Sie auf + WIEDERHOLUNGSREGEL HINZUFÜGEN (Bild)
- Geben Sie einen Titel ein und klicken Sie anschließend auf SPEICHERN.
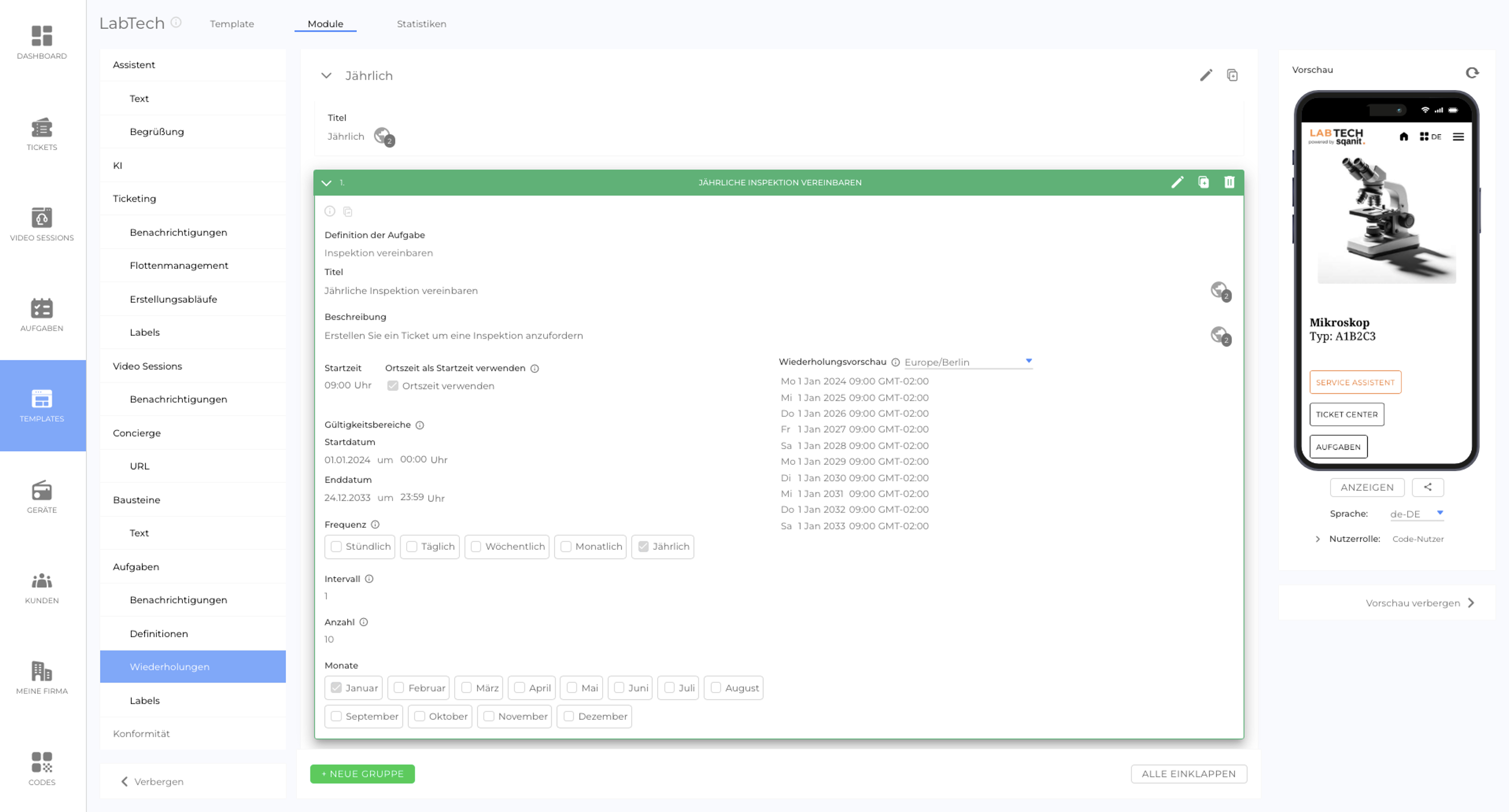
- Aufgaben-Definition: Die Aufgaben-Definition, die für diese Wiederholungsregel verwendet wird (z. B. "Reinigung").
Hinweis: Mehrere Wiederholungsregeln können dieselbe Aufgaben-Definition verwenden. - Titel: Der Titel, der im Kalender angezeigt wird (z. B. "Tagesabschluss-Aufgabe").
- Beschreibung: Eine Aufgaben-Beschreibung zu dieser Wiederholungsregel.
Hinweis: Die Beschreibung der Aufgabe wird nicht übernommen! - Startzeit: Die Zeit, zu der die Aufgaben-Ereignisse/Aufgaben beginnen.
- Ortszeit als Startzeit verwenden: Wenn aktiviert, wird die Startzeit an die lokale Zeitzone des Geräts angepasst (Standort des Geräts erforderlich. Andernfalls wird UTC/GMT verwendet).
- Gültigkeitsbereiche: Der Zeitraum, innerhalb dessen die Wiederholungen geplant werden.
- Relativ: Wenn aktiviert, werden Start- und Enddatum relativ zum Erstellungsdatum des Geräts definiert.
- Startdatum: Tag und Uhrzeit, zu denen die Wiederholungsregel beginnt.
- Enddatum: Tag und Uhrzeit, zu denen die Wiederholungsregel endet.
- Häufigkeit: Gibt den Typ des wiederkehrenden Zeitraums an, z. B. stündlich, täglich, wöchentlich, monatlich oder jährlich.
- Intervall: Definiert, wie oft ein Aufgaben-Ereignis innerhalb der festgelegten Häufigkeit erstellt wird. Beispielsweise bedeutet ein Intervall von 2 mit einer "Wöchentlichen" Häufigkeit, dass das Aufgabenereignis nur jede zweite Woche erstellt wird.
- Anzahl: Die Gesamtzahl der Aufgaben-Ereignisse, die durch diese Regel erstellt werden.
- Wochentage: Die Wochentage, an denen die Ereignisse stattfinden können.
- Monate: Die Monate, in denen die Ereignisse stattfinden können.
- Vorschau der Wiederholung: Eine Vorschau der geplanten Aufgaben-Ereignisse, basierend auf den aktuellen Wiederholungs-Einstellungen.
Aufgaben-Ereignisse aktivieren
Hinweis: Standardmäßig ist der Kalender jedes Geräts leer. Um Aufgaben gemäß den Template-Einstellungen vom System erzäugen zu lassen, müssen Sie Aufgaben-Ereignisse zum Kalender hinzufügen und die Aufgabenerstellung aktivieren.
- Wählen Sie ein Gerät aus
- Wählen Sie den "Aufgaben"-Tab
- Aktivieren Sie alle Aufgaben-Ereignisse:
- Klicken Sie auf "+ ALLE WIEDERKEHRENDEN EREIGNISSE HINZUFÜGEN" (Bild)
- Wählen Sie ein Ereignis im Kalender aus und überprüfen Sie die Einstellungen im Pop-up-Fenster.
- Aktivieren Sie "Aufgaben erstellen", damit das System die Aufgaben automatisch anlegt, sobald sie fällig sind (Bild).
- Hinweis: Wenn „Aufgaben erstellen“ deaktiviert ist, werden die Ereignisse im Kalender mit gestreiften Farben angezeigt (Bild) (Bild).
Die neuesten Versionen von Aufgaben-Ereignissen laden
- Klicken Sie auf ein Ereignis im Kalender
- Klicken Sie auf das Stiftsymbol, um in den Bearbeitungsmodus zu kommen.
- Klicken Sie auf "Löschen"
- Löschen Sie alle Ereignisse
Hinweis: Ereignisse können nur gelöscht werden, wenn keine dazugehörigen Aufgaben bestehen - Klicken Sie auf "+ALLE WIEDERKEHRENDEN EREIGNISSE HINZUFÜGEN", um die neuesten Versionen in den Kalender zu laden.
Eine Aufgabe erstellen
- Wählen Sie ein Gerät aus
- Wählen Sie den Tab "Aufgaben" aus
- Klicken Sie auf "+ AUFGABE ERSTELLEN" (Bild)
- Wählen Sie aus einer Auswahl von vordefinierten Aufgaben, oder erstellen Sie eine benutzerdefinierte "Einfache Aufgabe"
- Hinweis: Welche vordefinierten Aufgaben verfügbar sind, hängt von den Einstellungen der jeweiligen Aufgaben-Definition ab (Bild)
- Vordefinierte Aufgaben werden sofort hinzugefügt
- „Einfache Aufgaben“ müssen über einen Erstellungsablauf erstellt werden
Hinweis: Mitarbeiter der Hauptorganisation können alle erstellten Aufgaben sehen und bearbeiten
