Zweck des Dashboards
Es bietet eine Übersicht aller relevanten Daten und Statistiken auf einen Blick. Es hilft Ihnen, die Aktivitäten Ihres Unternehmens auf der Plattform zu überwachen und bietet Einblicke in die Performance Ihrer Produkte.
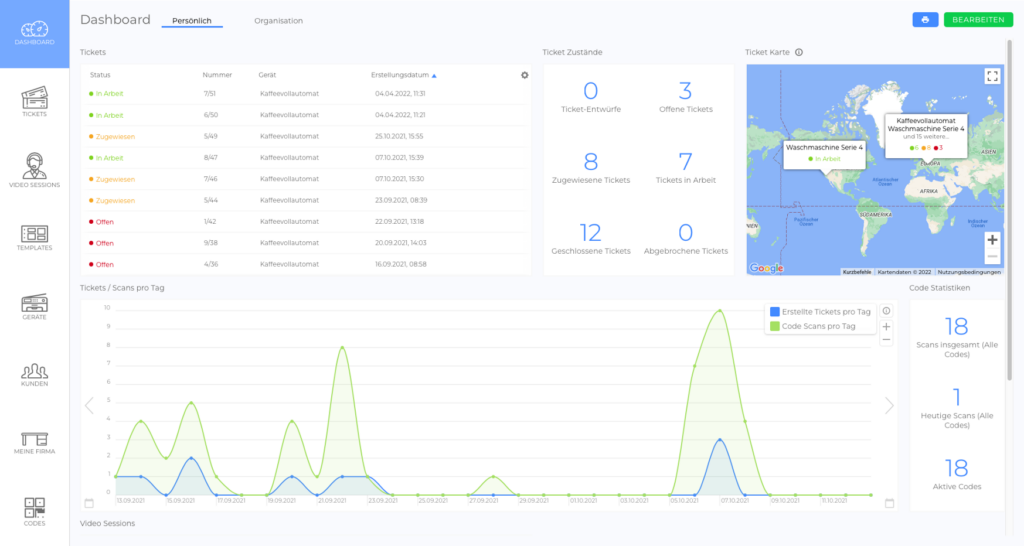
Persönliches & Organisations-Dashboard
- Persönliches Dashboard: Kann von jedem Nutzer an seine spezifischen Bedürfnisse angepasst werden. Nur für einen Benutzer sichtbar.
- Organisations-Dashboard: Kann nur von Administratoren angepasst werden. Sichtbar für alle Nutzer einer Organisation.
Dashboard Konfiguration
Da sich die KPIs (Key Performance Indicators) der meisten Unternehmen unterscheiden, ist das Dashboard so gestaltet, dass es individuell konfiguriert werden kann. Es besteht aus Widgets, von denen es sechs verschiedene Typen gibt. Beim Zusammenstellen Ihres Dashboards können Sie vordefinierte Widgets auswählen oder benutzerdefinierte Widgets erstellen.
Widget Typen
- Zahlen-Widget: Eine Tabelle mit Kacheln, die Prozentangaben, Summen, Min-, Max-, Median- und Durchschnittswerte anzeigen können (Bild).
- Listen-Widget: Eine Liste mit Tickets oder Video Sessions, die durch Filter angepasst werden kann (Bild).
- Karten-Widget: Eine Karte, die die Standorte von Tickets und Niederlassungen anzeigen kann (Bild).
- Liniendiagramm-Widget: Ein Diagramm, das zeigt, wie sich ausgewählte Daten über einen bestimmten Zeitraum verändert haben (Bild).
- Balkendiagramm-Widget: Ein Diagramm, das zeigt, wie ausgewählte Daten über einen bestimmten Zeitraum verteilt sind (Bild).
- Bewertungs-Widget: Eine Liste mit bewerteten Tickets oder Videositzungen (Bild).
Widgets hinzufügen
- Wählen Sie im Seitenmenü DASHBOARD aus.
- Klicken Sie auf BEARBEITEN.
- Wählen Sie +WIDGET HINZUFÜGEN.
- Wählen Sie entweder ein vorgegebenes Widget aus oder klicken Sie auf BENUTZERDEFINIERTES WIDGET ERSTELLEN.
- Nur für benutzerdefinierte Widgets: Wählen Sie aus der Liste aus, welche Informationen Ihr neues Widget anzeigen soll.
HINWEIS: Sobald das erste Element ausgewählt ist, wird die Liste reduziert, um nur Elemente anzuzeigen, die mit diesem Widget-Typ kompatibel sind. - Nur für benutzerdefinierte Widgets: Klicken Sie auf ERSTELLEN.
- Klicken Sie auf SPEICHERN.
Zusätzliche Konfigurationsmöglichkeiten
Im Bearbeitungsmodus können Sie:
- die Position eines Widgets per Drag&Drop ändern (Video).
- die Zahnrad-Symbole in den Widget Kopfzeilen anklicken, um auf die Widget-spezifischen Einstellungen zuzugreifen (Bild).
- Widgets löschen (Bild).
- die Standardkonfiguration wiederherstellen (Bild).
Widget-spezifische Einstellungen:
- Größe ändern (Bild)
- Titel ändern (Video)
- Filter hinzufügen (Bild)
- Datenquellen ändern (Diagramm-Widgets) (Bild)
Dashboard drucken
Um das Dashboard zu drucken, klicken Sie auf das Drucksymbol (Bild).
Hinweis: Wenn Sie den Safari-Browser verwenden, sind die Ergebnisse möglicherweise nicht optimal. Wir empfehlen die Verwendung des Chrome-Browsers.
