Einführung
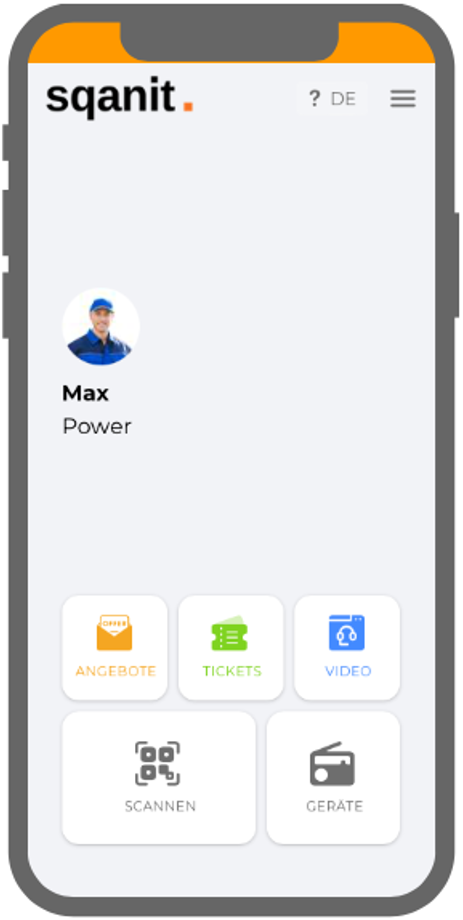
Das Mobile Dashboard dient als zentraler Navigationspunkt für Mitarbeiter und Kundenlogin-Nutzer in der mobilen Anwendung. Es ermöglicht schnellen Zugriff auf wesentliche Funktionen, wie das Verwalten von Tickets, das Durchführen von Video Sessions und den Zugriff auf Geräte.
Das Mobile Dashboard ist auf Effizienz ausgelegt und hilft Nutzern dabei, Geräte im Blick zu behalten, Aufgaben zu koordinieren und den Fortschritt von Servicefällen zu verfolgen. Gleichzeitig können sie bei Bedarf schnell neue Tickets, Video Sessions oder Geräte (nur Mitarbeiter) erstellen.
Sobald Aktualisierungen vorliegen, erscheinen Benachrichtigungskennzeichen auf den jeweiligen Widgets, um Änderungen hervorzuheben (Bild).
Die Widgets
Angebote (nur für Mitarbeiter)
Dieses Widget führt zu einer Liste von Tickets, die dem Nutzer angeboten wurden, aber noch nicht angenommen oder abgelehnt sind (Bild) (Bild).
Tickets werden als Karten angezeigt, die auf einen Blick die wichtigsten Details enthalten (Video). Nutzer können:
- Ein Angebot annehmen, um direkt zur Ticket-Detailansicht weitergeleitet zu werden.
- Ein Angebot ablehnen, um es aus der Liste zu entfernen.
- Mit Beteiligung des Nutzers (Ich)
- Angebots Status: Offen
- Ticketstatus: Offen, Zugewiesen, In Arbeit
Hinweis: Um Filter hinzuzufügen/zu entfernen, klicken Sie auf das Trichtersymbol (Artikel)
Tickets
Dieses Widget führt zu einer Liste aller Tickets (Bild) (Bild), die:
Mitarbeiter:
- Den Nutzer betreffen
- Noch keinem verantwortlichen Mitarbeiter zugewiesen sind
Kundenlogin-Nutzer:
- Für eines der Geräte des Kunden erstellt wurden
Nutzer können ein Ticket antippen, um die Ticket-Detailansicht zu öffnen, oder den FAB verwenden, um ein neues Ticket zu erstellen (Bild).
- Mit Beteiligung des Nutzers (Ich) oder ohne verantwortlichen Mitarbeiter (nur für Mitarbeiter)
- Ticket Status: Offen, Zugewiesen, In Arbeit (nur für Mitarbeiter)
- Ticket Status: Offen, Zugewiesen, In Arbeit, Erledigt (nur für Kunden)
Hinweis: Um Filter hinzuzufügen/zu entfernen, klicken Sie auf das Trichtersymbol (Artikel)
Video
Dieses Widget führt zu einer Liste aller Video Sessions (Bild) (Bild), die:
Mitarbeiter:
- Den Nutzer betreffen
- Noch keinem verantwortlichen Mitarbeiter zugewiesen sind
Kundenlogin-Nutzer:
- Für eines der Geräte des Kunden erstellt wurden
Nutzer können eine Video Session antippen, um die Detailansicht der Video Session zu öffnen, oder den FAB verwenden, um eine neue Video Session zu erstellen (Bild).
- Mit Beteiligung des Nutzers (Ich) oder ohne verantwortlichen Mitarbeiter (nur für Mitarbeiter)
- Video Session Status: Angefragt, Bestätigt, Läuft (nur für Mitarbeiter)
- Video Session Status: Offen, Zugewiesen, In Arbeit, Erledigt (nur für Kunden)
Hinweis: Um Filter hinzuzufügen/zu entfernen, klicken Sie auf das Trichtersymbol (Artikel)
Aufgaben
Dieses Widget führt zu einer Liste aller Aufgaben, die:
Mitarbeiter:
- Auf der Plattform existieren
Kunden:
- Für eines der Geräte des Kunden erstellt wurden
Geräte
Dieses Widget führt zu einer Liste aller Geräte, die derzeit mit Codes verknüpft sind (Bild) (Bild).
Nutzer können:
- Auf ein Gerät tippen, um auf dessen Inhalte zuzugreifen
- Den FAB verwenden, um ein neues Gerät zu erstellen (Bild)
- Mit einem Code verknüpft
Hinweis: Um Filter hinzuzufügen/zu entfernen, klicken Sie auf das Trichtersymbol (Artikel)
Scannen
Dieses Widget aktiviert die Kamera des mobilen Geräts, sodass Nutzer einen QR-Code scannen und auf die zugehörigen Inhalte zugreifen können.
Die Pausentaste kann verwendet werden, um das Bild einzufrieren, wodurch die Interaktion mit dem Code erleichtert wird (Bild).
