Einleitung
Das Dashboard bietet einen schnellen Überblick über relevante Daten und Statistiken, sodass Sie die Aktivitäten Ihrer Organisation überwachen und wichtige Informationen für Ihre tägliche Arbeit abrufen können. Das Dashboard ist vollständig anpassbar, sodass Benutzer wichtige Daten im Vordergrund platzieren können, um sie direkt nach dem Login zu sehen. Vom Verfolgen von KPIs bis hin zur Organisation persönlicher Aufgaben – das Dashboard ist ein vielseitiges Werkzeug, das sowohl organisatorische Einblicke als auch individuelle Produktivität unterstützt.
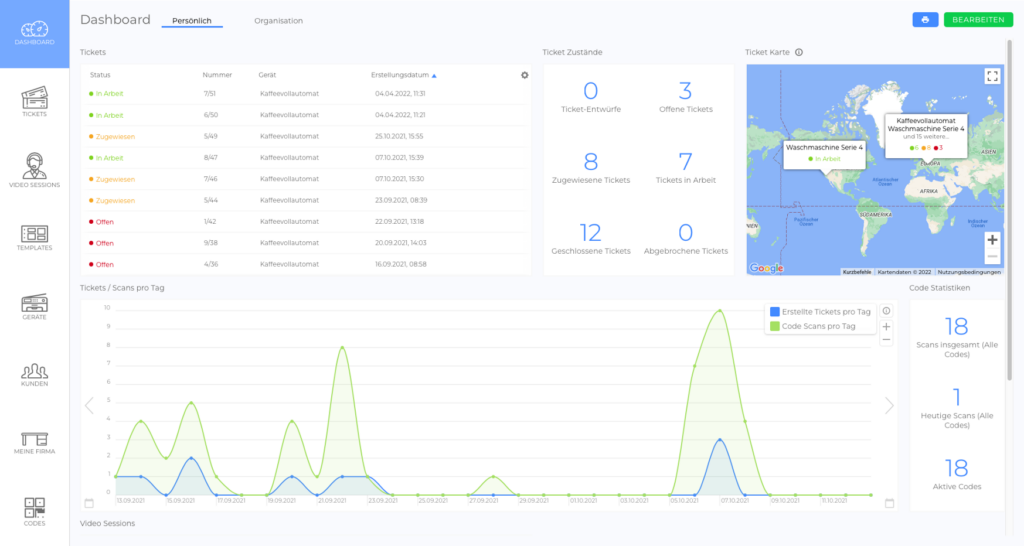
Sichtbarkeitsoptionen des Dashboards
Das Dashboard bietet zwei Sichtbarkeitsoptionen, um unterschiedliche Benutzeranforderungen zu erfüllen:
- Persönliches Dashboard:
- Kann von jedem Benutzer individuell an seine spezifischen Anforderungen angepasst werden.
- Sichtbar nur für den Benutzer, der es konfiguriert hat.
- Organisations-Dashboard:
- Kann nur von Administratoren angepasst werden.Sichtbar für alle Benutzer innerhalb der Organisation und sorgt für eine einheitliche Ansicht und den Zugriff auf wichtige Informationen. Dadurch wird sichergestellt, dass jeder dieselbe Konfiguration hat und niemand behaupten kann, wichtige Daten oder Updates übersehen zu haben.
Widget-Typen
Das Dashboard ist äußerst flexibel und besteht aus Widgets, die Daten in verschiedenen Formaten anzeigen. Es gibt sechs Widget-Typen:
- Zahlen-Widget: Zeigt Kennzahlen wie Prozentsätze, Summen, Min/Max, Mediane und Durchschnittswerte an. (Bild)
- Listen-Widget: Anpassbare Listen von Tickets oder Video Sessions basierend auf Filtern. (Bild)
- Karten-Widget: Zeigt die Standorte von Tickets und Niederlassungen auf einer Karte an. (Bild)
- Liniengrafik-Widget: Verfolgt Änderungen ausgewählter Daten über einen bestimmten Zeitraum. (Bild)
- Balkendiagramm-Widget: Zeigt die Verteilung ausgewählter Daten über einen bestimmten Zeitraum an. (Bild)
- Bewertungs-Widget: Listet bewertete Tickets oder Video Sessions auf. (Bild)
So fügen Sie Widgets hinzu
- Wählen Sie DASHBOARD im Seitenmenü aus.
- Klicken Sie auf BEARBEITEN.
- Klicken Sie auf +WIDGET HINZUFÜGEN.
- Wählen Sie eine der folgenden Optionen:
- Wählen Sie ein vordefiniertes Widget.
- Klicken Sie auf BENUTZERDEFINIERTES WIDGET ERSTELLEN.
- (Nur benutzerdefinierte Widgets) Wählen Sie aus der Liste die Informationen aus, die das Widget anzeigen soll.
- Hinweis: Sobald das erste Element ausgewählt wurde, reduziert sich die Liste auf kompatible Elemente für den Widget-Typ.
- (Nur benutzerdefinierte Widgets) Klicken Sie auf ERSTELLEN.
- Klicken Sie auf SPEICHERN.
Zusätzliche Konfigurationsoptionen
Im Modus BEARBEITEN können Sie:
- Widgets per Drag-and-Drop verschieben. (Video)
- Widget-spezifische Einstellungen durch Klicken auf das Zahnradsymbol im Widget-Header aufrufen. (Bild)
- Widgets löschen. (Bild)
- Die Standardkonfiguration wiederherstellen. (Bild)
Widget-spezifische Einstellungen
- Größe ändern. (Bild)
- Titel bearbeiten. (Video)
- Filter hinzufügen. (Bild)
- Datenquellen für Diagramm-Widgets bearbeiten. (Bild)
Das Dashboard drucken
Um das Dashboard zu drucken, klicken Sie auf das Drucker-Symbol. (Bild)
Hinweis: Für optimale Ergebnisse verwenden Sie den Chrome-Browser. Beim Drucken mit Safari wird das Ergebnis möglicherweise nicht wie gewünscht angezeigt.
Dashboards für andere Entitäten
Zusätzlich zum Haupt-Dashboard verfügen Entitäten wie Templates, Geräte und Kunden über eigene Dashboards. Diese sind im Reiter Statistiken innerhalb der Detailansicht der jeweiligen Entität zu finden.
Mobiles Dashboard
Das Mobile Dashboard ist der zentrale Navigationspunkt in der mobilen Anwendung und hilft Benutzern, ihre Aufgaben zu koordinieren. Mit Widgets wie Angebote, Tickets, Video, Geräte und Scan haben mobile Benutzer schnellen Zugriff auf wichtige Informationen und Funktionen. Weitere Details finden Sie im Artikel Mobiles Dashboard (Artikel).
