Introduction
The Compliance feature monitors whether a device meets specific predefined criteria (e.g., regulatory requirements for medical devices). By providing compliance definitions, service providers help end users keep their devices operational and compliant, reducing the burden of managing compliance independently.
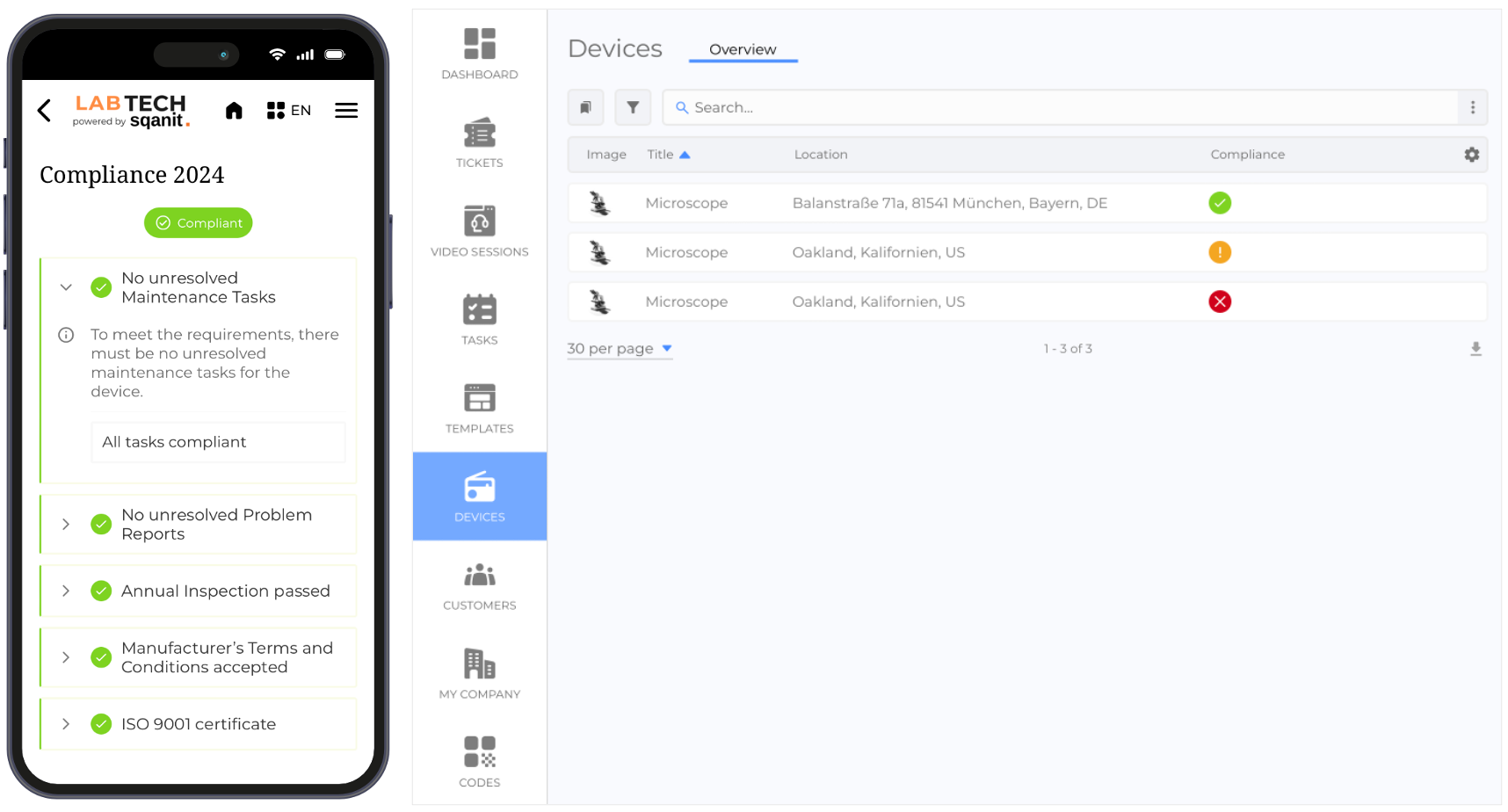
How Compliance Works
The compliance status of a device is determined by evaluating its digital twin against predefined criteria.
- Compliance Definitions:
Compliance criteria are defined by the main organization (service provider). (picture) - Compliance Definitions Activation:
End users activate compliance definitions individually for each device. (picture) - Compliance Requirements:
A compliance definition may include requirements such as:- No unresolved tasks, tickets, or video sessions (e.g., "No open problem reports")
- Uploading specific documents (e.g., certifications)
- User-provided input (text entry or checkbox confirmations)
- Verification of warranty status
- Compliance Status Display:
The device’s compliance status is visible:- On the device home screen (mobile application) (picture)
- In Back Office lists (picture)
Note:
- Multiple compliance definitions can be active at the same time. (picture)
- Certain compliance requirements (e.g., uploading attachments, text entry, checkbox confirmation) can only be fulfilled through the Back Office (Customer Login Users).
How to Define Compliance Definitions
Compliance Definitions ("What is required for a device to be compliant?")
- Select TEMPLATES in the side menu.
- Select the template for which you want to define compliance requirements.
- Open the Modules tab.
- Select Compliance from the side menu.
- Activate the Definitions submodule (required). (picture)
- Select Definitions from the side menu.
- Click + NEW COMPLIANCE DEFINITION. (picture)
- Configure the compliance definition:
- Title
- Description
- Click SAVE.
- Click + ADD ELEMENT to define compliance criteria. (picture)
- Select an element type, provide a title, and click NEXT.
- Enter specific details and configure the element’s settings.
- Click SAVE.
Tip: The order of elements can be adjusted via drag & drop.
Compliance Definition Elements
Each element evaluates a different compliance criterion.
| Element | Functionality |
|---|---|
| Task | Checks if specific tasks meet the criteria defined in the compliance definition. If matching tasks exist, the device is marked as "Not Compliant". Example: "No unresolved maintenance tasks". 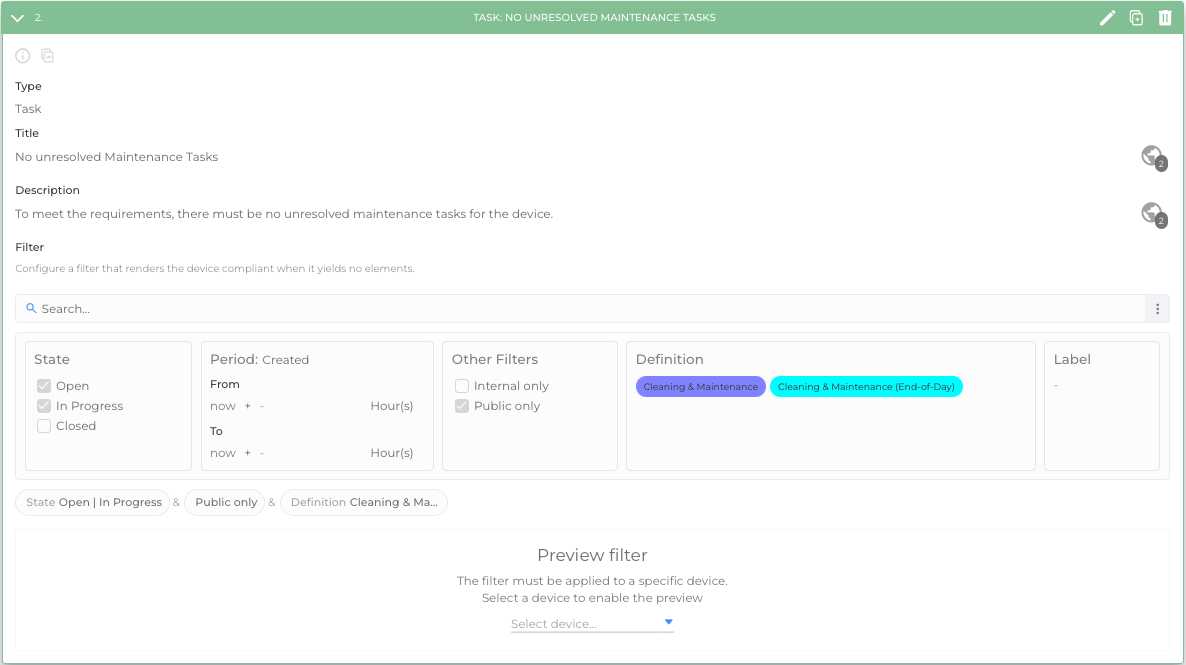 |
| Ticket | Checks if specific tickets meet the criteria defined in the compliance definition. If matching tickets exist, the device is marked as "Not Compliant". Example: "No unresolved problem reports".  |
| Video Session | Checks if specific video sessions meet the criteria defined in the compliance definition. If matching sessions exist, the device is marked as "Not Compliant". Example: "No incomplete video sessions". 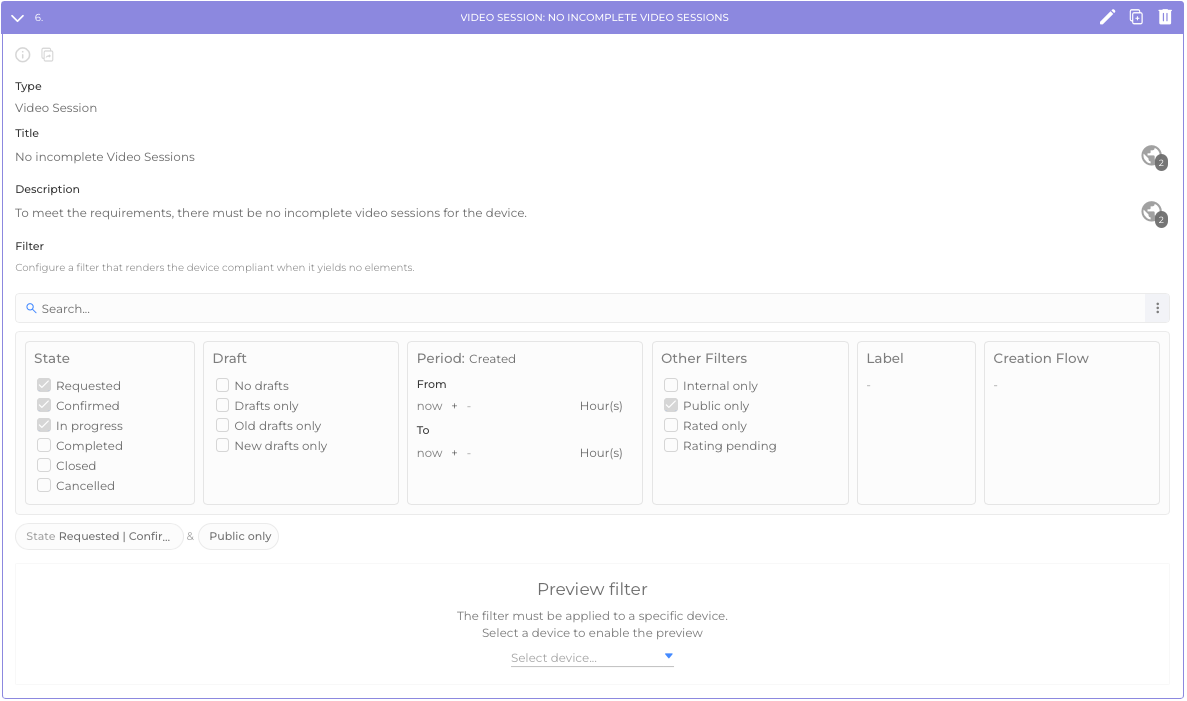 |
| Attachments | Requires specific documents to be uploaded (e.g., certificates). If missing, the device is marked as "Not Compliant". Example: "Missing certificate". 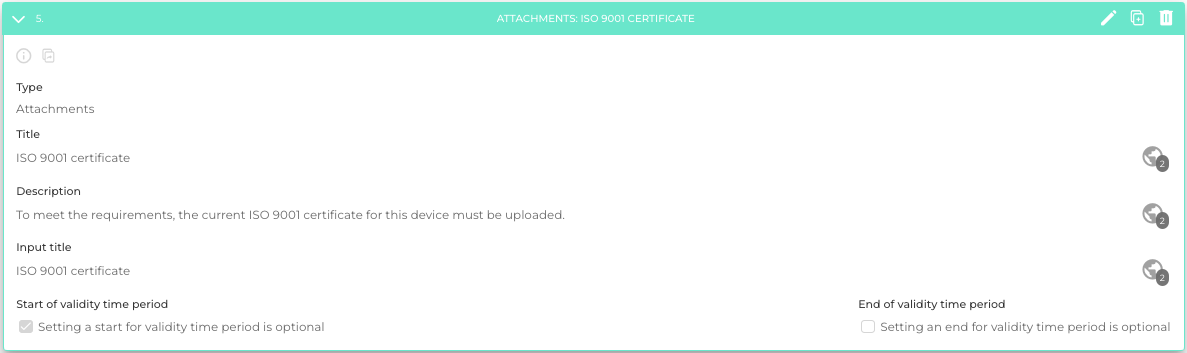 |
| Text | Requires users to enter text into a designated field. If empty, the device is marked as "Not Compliant". Example: "Security Protocol Acknowledgment". 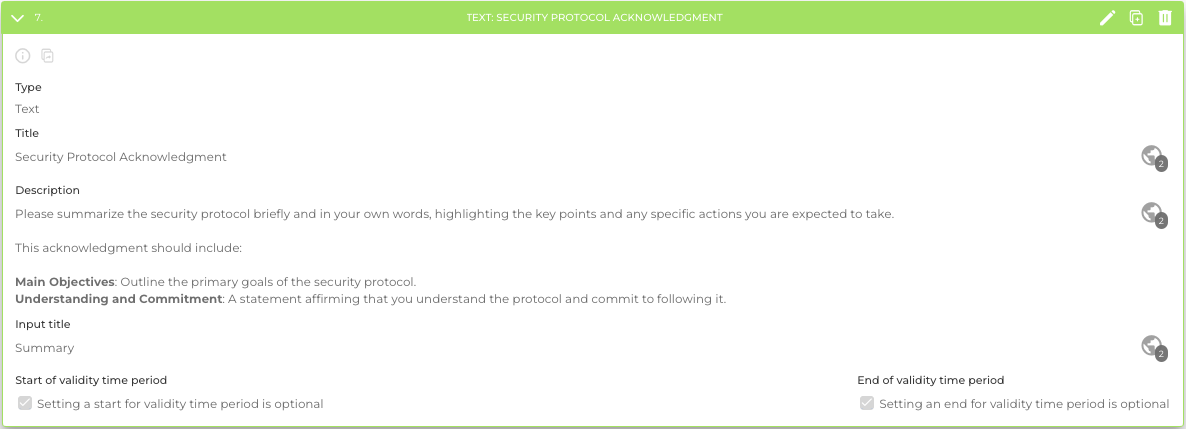 |
| Confirmation | Requires users to check a box to confirm actions or conditions. If unchecked, the device is marked as "Not Compliant". Example: "Terms & Conditions accepted". 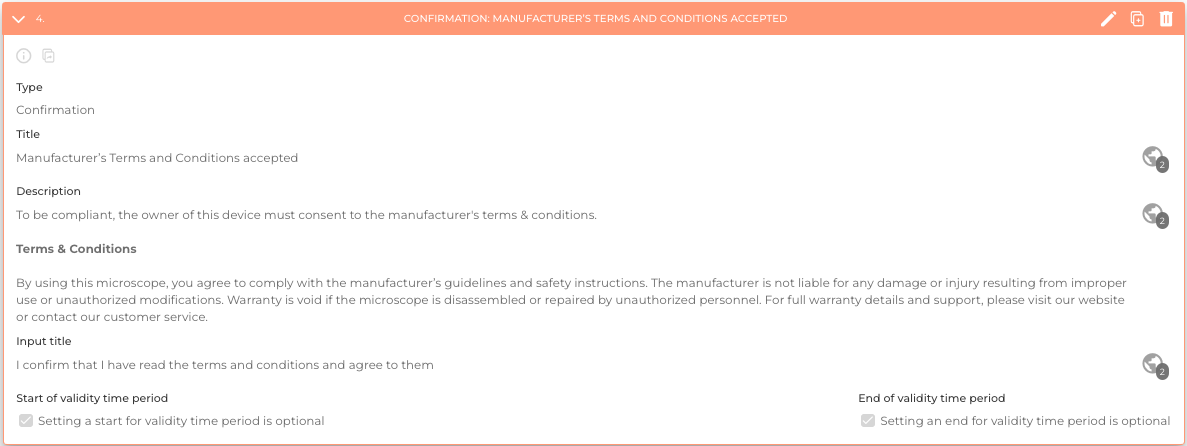 |
| Warranty Date | Evaluates compliance based on warranty status. If the warranty has expired, the device is marked as "Not Compliant". Example: "Valid warranty required". 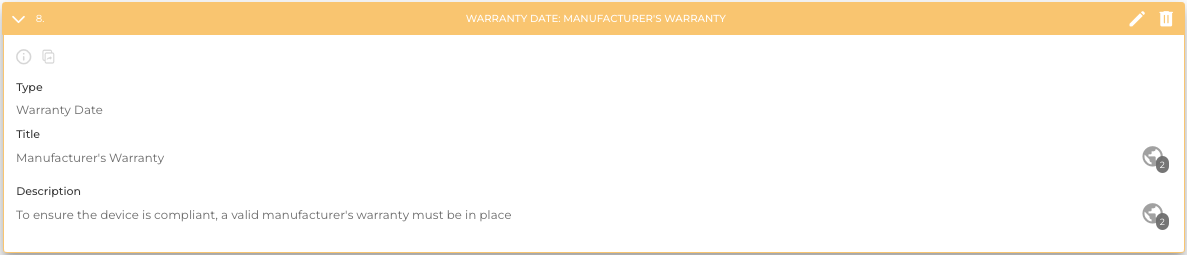 |
| Info | Provides additional context or instructions for users. Does not affect compliance status. |
How to Activate Compliance Definitions
By default, compliance definitions are inactive. To enable compliance definitions for a device:
- Select the device.
- Open the Compliance tab.
- Click + ADD COMPLIANCE. (picture) (picture)
- Choose a compliance definition from the drop-down menu. (picture)
Note:
- Activating a compliance definition a second time archives the previous one. (picture)
- Archived compliance definitions can be reactivated. (picture)
- If multiple compliance definitions are active, all their criteria must be fulfilled for the device to be considered Compliant. (picture)
Good to Know
- Multiple Compliance Definitions: Devices can have multiple compliance definitions active simultaneously.
- Customer Login Users: Compliance requirements that require document uploads or confirmations can only be fulfilled via the Back Office.
- Visual Indicators: Compliance status is instantly updated on the device’s home screen and Back Office lists.
