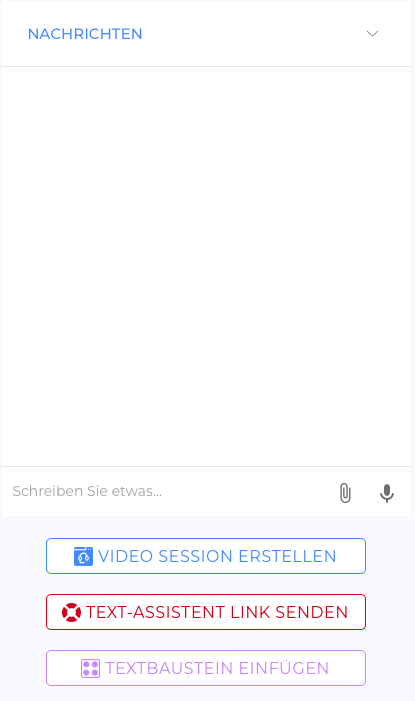Wegweiser
- Wählen Sie TICKETS im Seitenmenü aus.
- Klicken Sie auf ein Ticket, um die Detailansicht zu öffnen, in der sich der Messenger befindet.
Einleitung
Der Messenger ermöglicht es Mitarbeitern, direkt mit Code-Nutzern zu kommunizieren, um Kundenservice zu leisten und Probleme zu lösen. Der Messenger ist auf klare und präzise Kommunikation ausgelegt und bietet verschiedene Tools, um die Fernunterstützung effizient zu gestalten.
Funktionen des Messengers
Größe des Messenger-Fensters ändern
- Um die Größe des Messenger-Fensters zu ändern, klicken Sie auf den Pfeil in der oberen rechten Ecke. (Bild)
Textnachrichten
- Nutzen Sie die Textwerkzeuge, um Text fett oder kursiv zu formatieren und Links einzufügen. (Bild)
- Die Formatierung wird im Markdown-Stil angezeigt, bis die Nachricht gesendet wird. (Bild)
- URLs und E-Mail-Adressen werden automatisch erkannt. (Video)
Sprachnachrichten
- Halten Sie das Mikrofon-Symbol gedrückt, um eine Sprachnachricht aufzunehmen. (Video)
Anhänge
- Klicken Sie auf das Büroklammer-Symbol, um Anhänge hochzuladen. (Bild)
- Alternativ können Sie Dateien direkt in den Messenger ziehen, um sie hochzuladen.
- Unterstützte Dateiformate: AAC, AVI, DOCX, FLAC, GIF, JPEG, M4A, MATROSKA, MP3, MP4, MSVIDEO, ODT, OGG, OPUS, PDF, PNG, PPT, PPTX, QUICKTIME, TXT, VORBIS, WAV, WEBM, WMV, XLS, XLSX.
Text Assistant-Links
- Senden Sie Links, um Code-Nutzer zu spezifischen Elementen im Text-Assistenten zu führen.
So senden Sie Text Assistent-Links:
- Klicken Sie auf TEXT-ASSISTENT LINK SENDEN. (Bild)
- Wählen Sie das gewünschte Element aus der Liste. (Bild)
- Ein Link im Format
[[URL | Linktext]]wird dem Eingabefeld hinzugefügt. (Bild)
Hinweis: Der Linktext, der standardmäßig den Titel des Text-Assistenten-Elements verwendet, kann bearbeitet werden. (Video) - Fügen Sie optional weiteren Text hinzu und klicken Sie auf das Senden-Symbol. (Bild)
Video-Session erstellen
- Klicken Sie auf VIDEO SESSION ERSTELLEN, um dem Code-Nutzer einen Link zur Teilnahme an der Video-Session über den Messenger zu senden.
Hinweise:
- Die Video-Session wird automatisch auf "Offen" gesetzt, sodass beide Seiten sofort beitreten können. (Video)
- Die neue Video-Session wird mit dem Ticket verknüpft. (Bild)
- Ist die Funktion für Video-Sessions in Ihrer Organisation, Ihrem Template oder Ihrem Gerät deaktiviert, wird die Schaltfläche VIDEO SESSION ERSTELLEN nicht angezeigt.
Für weitere Informationen lesen Sie den Artikel Video Sessions durchführen (Artikel).
Textbausteine einfügen
- Speichern Sie häufig verwendete Texte als Textbausteine, um diese schnell in Nachrichten einzufügen.
So nutzen Sie Textbausteine:
- Klicken Sie auf TEXTBAUSTEIN EINFÜGEN. (Bild)
- Wählen Sie das gewünschte Element aus der Liste. (Bild)
- Der ausgewählte Text erscheint im Eingabefeld und kann vor dem Senden bearbeitet werden. (Bild)
Wissenswertes
- Mitarbeiter können den Messenger erst nutzen, nachdem sie das Ticketangebot angenommen oder das Ticket ihnen zugewiesen wurde. (Video)
- Code-Nutzer haben keinen Updates-Tab wie Mitarbeiter im Backoffice (Bild). Stattdessen erscheinen Updates direkt in ihrem Messenger. (Bild)
- Sobald ein Ticket geschlossen ist, können Code-Nutzer den Messenger nicht mehr verwenden.
- Nachrichten können nach dem Senden weder gelöscht noch bearbeitet werden.
Was this article helpful?
YesNo