Einführung
Listen sind ein zentrales Element der Plattform und erscheinen in vielen Bereichen. Sie verfügen über dieselben Funktionen, sodass Nutzer bestimmte Einträge schnell finden können, indem sie sortieren, filtern und suchen. Zudem können die Spalten jeder Liste angepasst werden, sodass nur die relevanten Daten angezeigt werden.
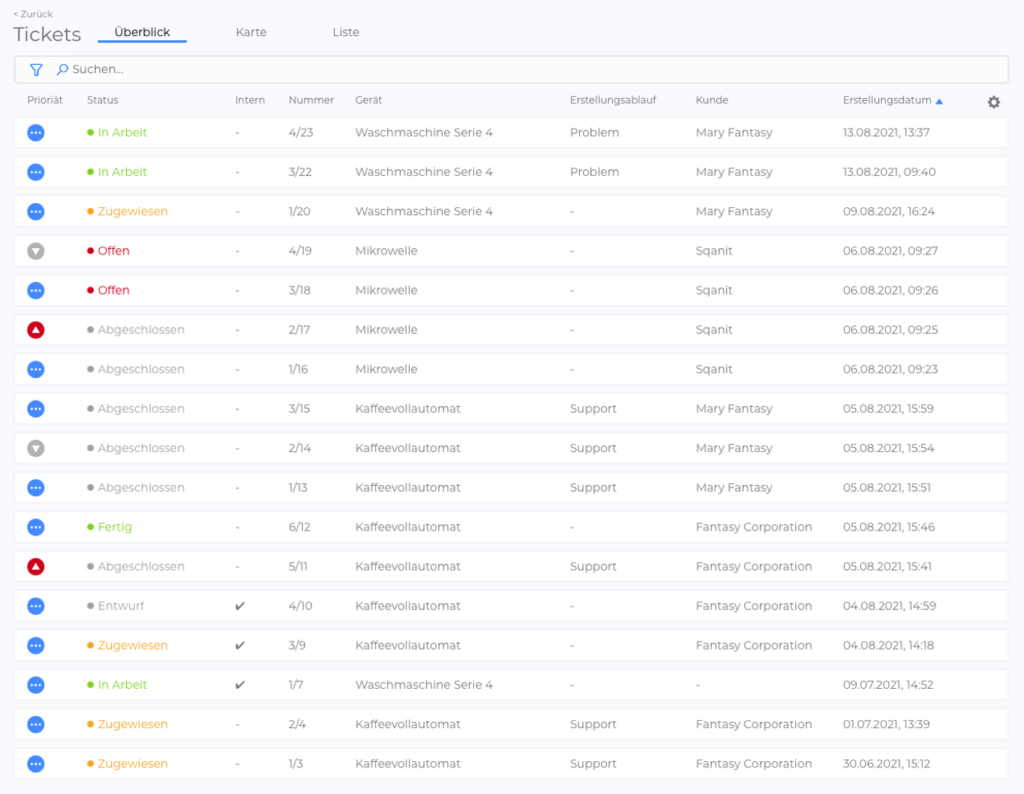
Such-, Filter- und Sortierfunktionen
Suchfunktion
Einträge in der Liste können über die Suchleiste oben auf der Seite gesucht werden.
Hinweis: Es müssen mindestens drei Zeichen eingegeben werden, um die Suche zu starten.
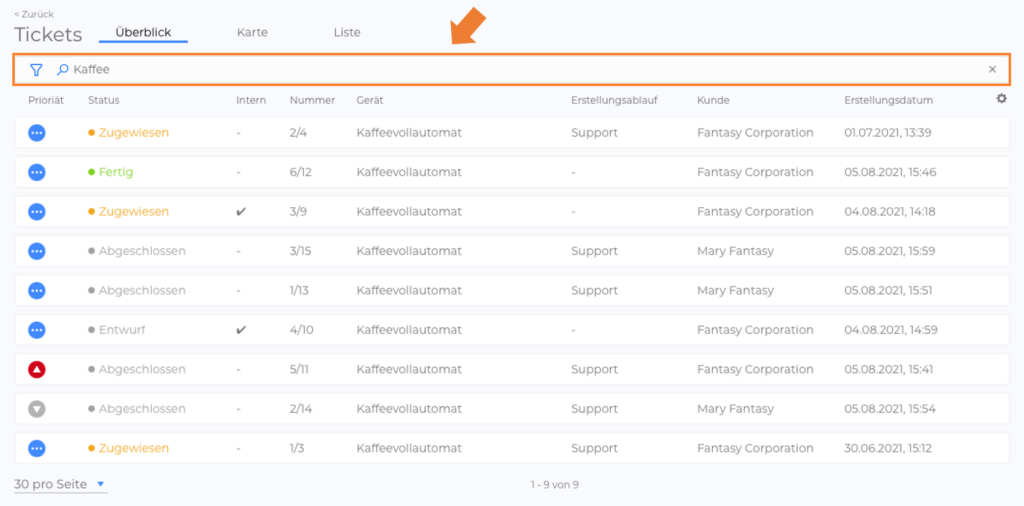
Filterfunktion
Filter ermöglichen es, Listen nach bestimmten Kriterien einzuschränken.
So werden Filter aktiviert:
- Klicken Sie auf das Trichter-Symbol neben der Suchleiste.
- Wählen Sie die gewünschten Filterkriterien aus.
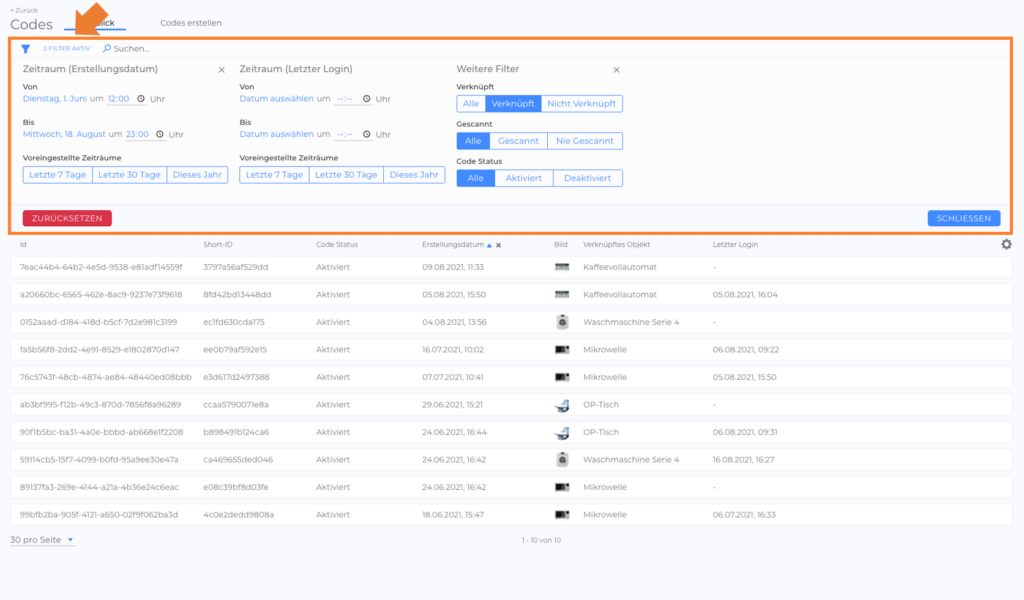
Filterkonfigurationen speichern
Nutzer können Filterkonfugurationen speichern, um häufig genutzte Konfigurationen schnell anzuwenden.
So wird eine Filterkonfiguration gespeichert:
- Wählen Sie die gewünschten Filter aus.
- Klicken Sie auf das Lesezeichen-Symbol neben dem Trichter-Symbol.
- Klicken Sie auf FILTER SPEICHERN.
- Geben Sie einen Namen für die Konfiguration ein.
- Klicken Sie auf das Häkchen-Symbol, um die Konfiguration zu speichern.
So wird eine gespeicherte Filterkonfiguration angewendet:
- Klicken Sie auf das Lesezeichen-Symbol, wählen Sie die gewünschte Konfiguration und wenden Sie sie an.
Festlegen eines Filter-Favoriten
Ein gespeicherter Filter kann als Favorit festgelegt werden, sodass er automatisch angewendet wird, wenn die Liste geöffnet wird.
So wird ein Filter-Favorit festgelegt:
- Öffnen Sie die gespeicherten Filterkonfigurationen durch Klicken auf das Lesezeichen-Symbol.
- Klicken Sie auf das Herz-Symbol neben dem gewünschten Filter.
- Die Liste wird nun automatisch mit diesem Filter geöffnet.
Hinweis: Nutzer können jederzeit zu einem anderen Filter wechseln oder den Filter-Favoriten entfernen.
Sortierfunktion
Listen können durch Klicken auf den kleinen Pfeil in einer Spaltenüberschrift sortiert werden.
- Aufsteigende/Absteigende Reihenfolge: Der Pfeil zeigt die aktuelle Sortierreihenfolge an. Klicken Sie erneut, um die Reihenfolge umzukehren.
- Sortierung entfernen: Klicken Sie auf das X neben dem Pfeil.
- Verfügbarkeit der Sortierung: Nicht alle Spalten können sortiert werden. Pfeile erscheinen nur beim Überfahren einer sortierbaren Spalte mit der Maus.
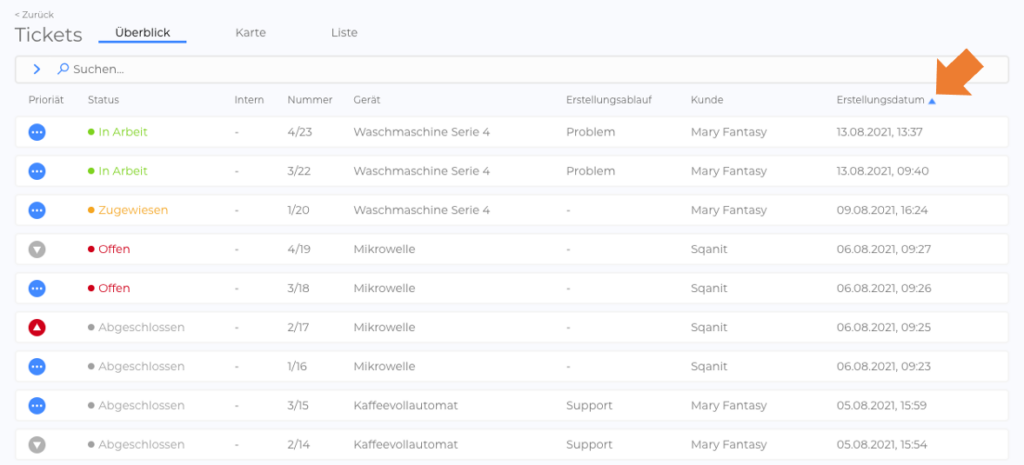
Spaltenkonfiguration
Spalten in Listen können hinzugefügt, entfernt, in der Größe verändert und neu positioniert werden.
Hinweis: Wenn Änderungen nicht gespeichert werden, gehen sie beim Neuladen der Seite verloren.
Hinzufügen/Entfernen von Spalten
- Rechtsklick auf eine Spaltenüberschrift oder Klicken auf das Zahnrad-Symbol in der oberen rechten Ecke.
- Im Pop-up-Fenster die gewünschten Spalten auswählen oder abwählen.
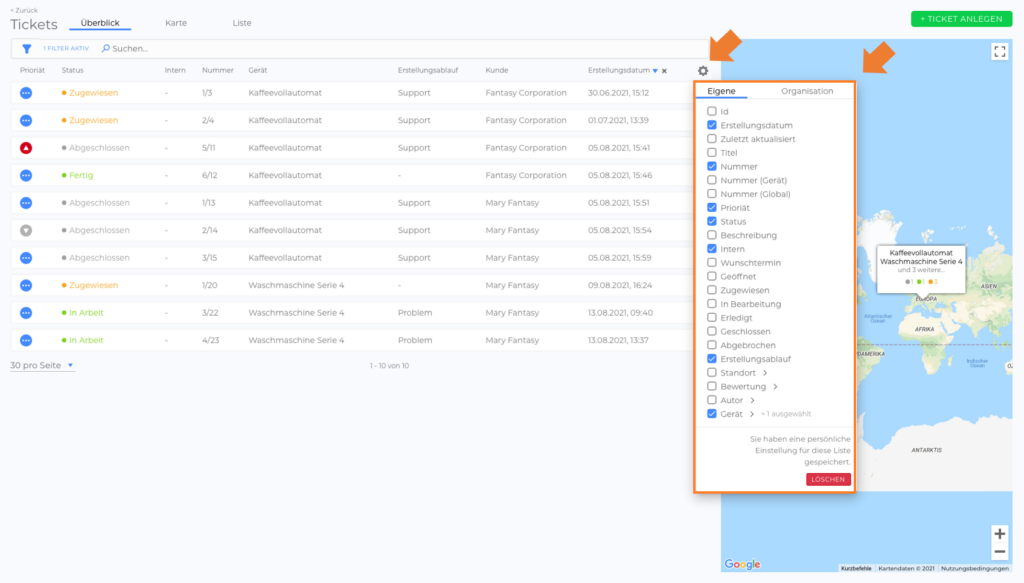
Ändern der Spaltenbreite und -position
- Spaltenbreite ändern: Bewegen Sie den Mauszeiger über die Spaltenbegrenzung, dann klicken und ziehen, um die Breite anzupassen.
- Spaltenposition ändern: Klicken und ziehen Sie die Spaltenüberschrift, um die Spalte an eine neue Position zu verschieben.
Nutzer- und Organisationskonfigurationen
Jede Liste hat zwei verschiedene Konfigurationen:
Eigene Konfiguration (Individuell)
Jeder Mitarbeiter kann seine Listen nach seinen eigenen Bedürfnissen anpassen.
Organisationskonfiguration (Unternehmensweit)
Die Standardansicht, die für alle Mitarbeiter gilt. Nur Administratoren können diese Konfiguration ändern.
Wichtige Hinweise
- Wenn eine Liste geändert wird, erscheint ein roter Punkt neben dem Zahnrad-Symbol, was bedeutet, dass die Änderungen noch nicht gespeichert wurden. (Bild)
- Falls keine Benutzerkonfiguration gespeichert wurde, wird die Organisationskonfiguration angezeigt. (Bild)
- Falls Änderungen an einer Benutzerkonfiguration vorgenommen wurden, können Nutzer:
- SPEICHERN, um die Änderungen zu behalten.
- ZURÜCKSETZEN, um zur ursprünglichen Version zurückzukehren. (Bild)
- Falls eine Benutzerkonfiguration gespeichert wurde, können Nutzer:
- Organisationskonfigurationen können nur von Administratoren geändert werden. (Bild)
Gut zu wissen
- Such-, Filter- und Sortierfunktionen erleichtern das schnelle Auffinden von Einträgen.
- Gespeicherte Filterkonfigurationen ermöglichen den schnellen Wechsel zwischen verschiedenen Filteransichten.
- Favoritenfilter stellen sicher, dass eine vordefinierte Filterung automatisch beim Öffnen der Liste angewendet wird.
- Eigene Konfigurationen erlauben Mitarbeitern, ihre Listen individuell anzupassen, ohne andere zu beeinflussen.
- Organisationskonfigurationen sorgen für eine standardisierte Listenansicht im Unternehmen.
- Speichern Sie Änderungen, bevor Sie die Seite verlassen, um Datenverluste zu vermeiden.
