Introduction
Lists can be found in many places on the platform, and they all offer the same functionality. To find specific list items, they can be sorted, filtered, and searched. The columns in each list can be customized so that users get to see exactly the data they need.
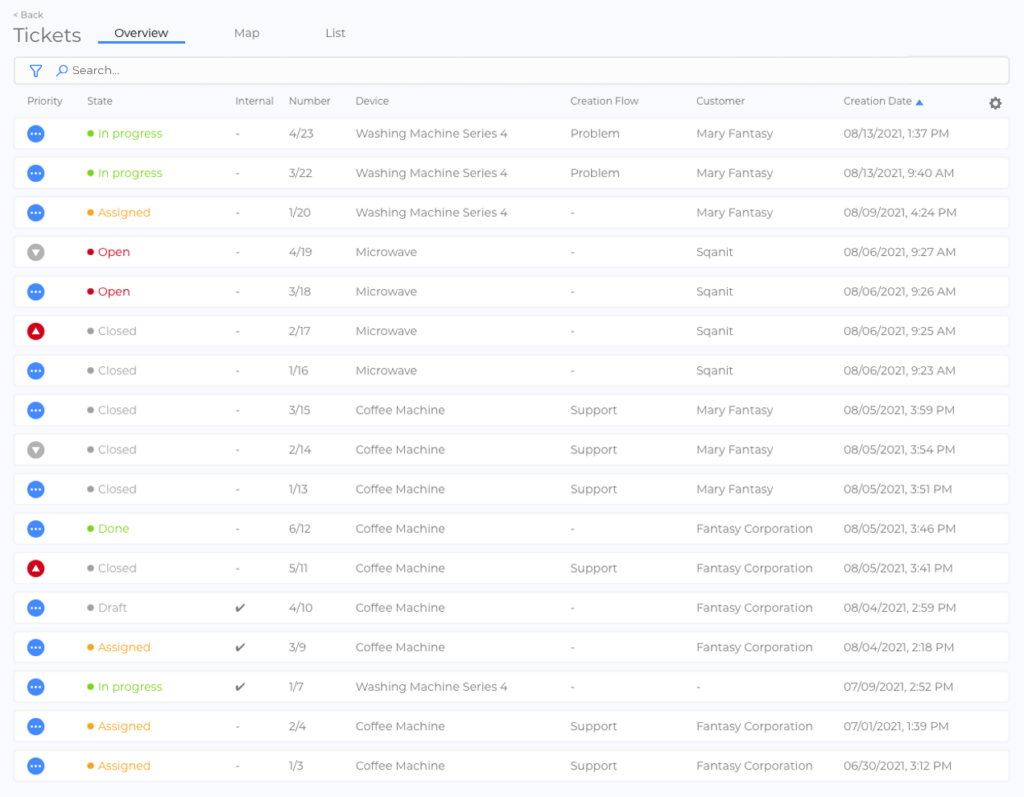
Search Function
You can search for list items using the search bar at the top of the page.
NOTE: At least 3 characters must be entered.
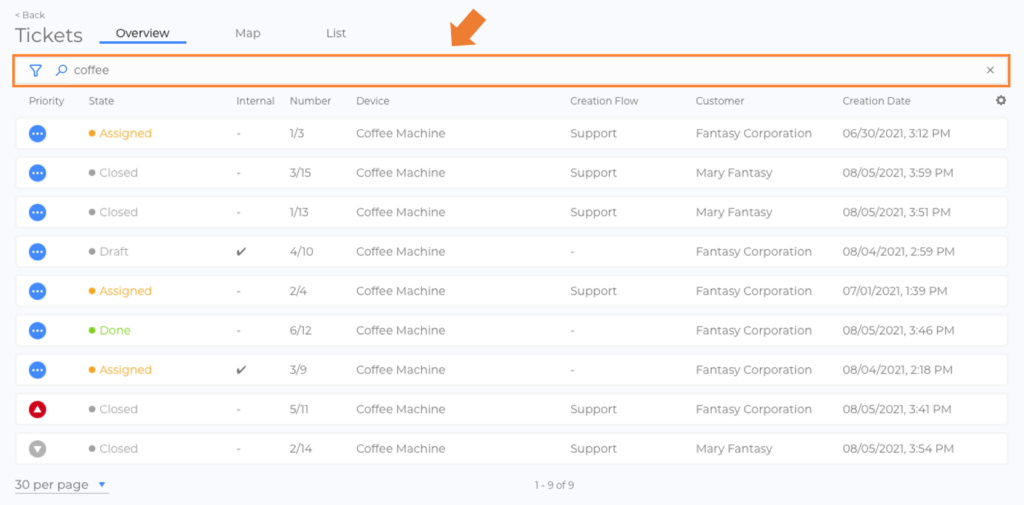
Filter Function
You can activate filters to restrict the listed elements based on various criteria. To view the filter options, click the funnel icon on the left side of the search bar.
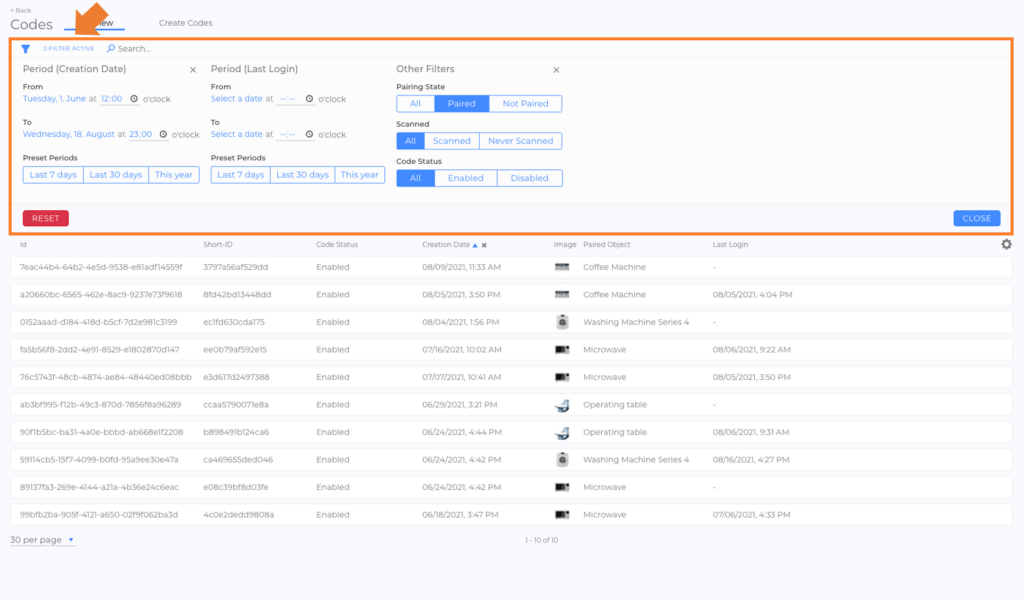
Sorting Function
To sort list items according to a certain attribute, click the small arrow in the corresponding column heading. The direction of the arrow indicates an ascending or descending order. To change the order, click the arrow again. To remove the sorting, click the X next to the arrow.
NOTE: Not all columns can be sorted. Arrows only appear while hovering the cursor over the column header row.
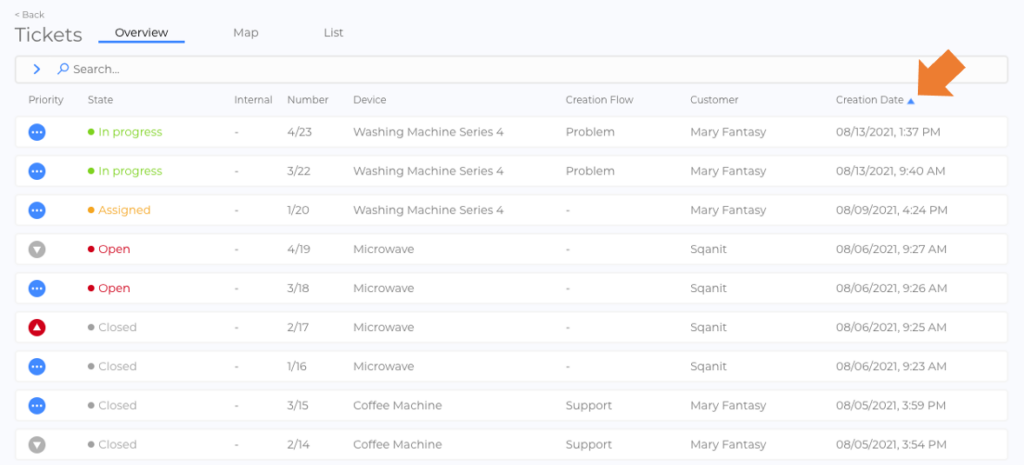
Column Configuration
Any column in a list can be added or removed, and their size and position can be changed.
NOTE: If these changes are not saved, they will be lost when reloading the page. For more information, read the section below (Organization and Custom Configuration).
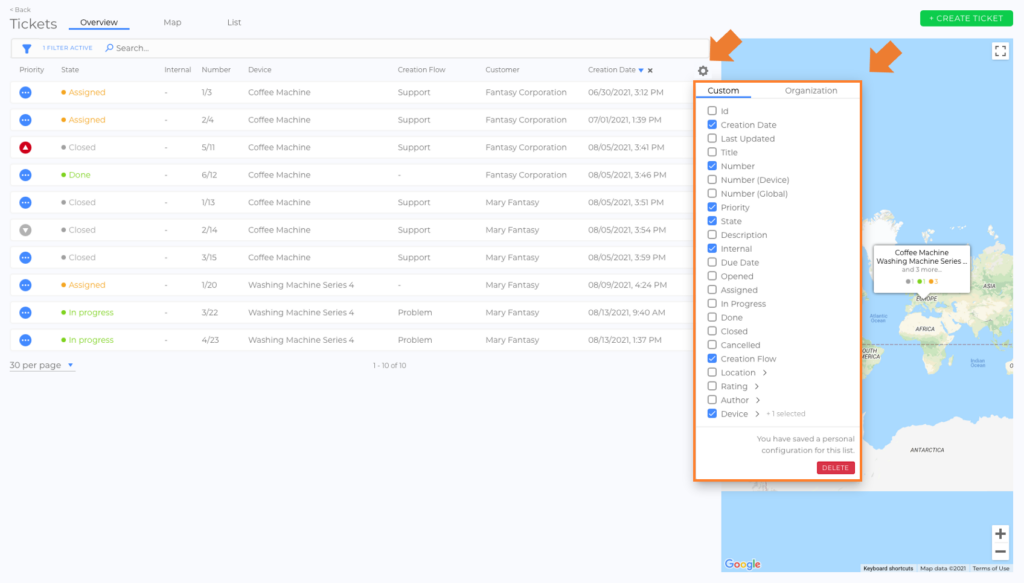
Adding/Removing Columns
- Right click any column heading or click the gear icon on the right.
- In the pop-up window, select or deselect individual columns.
Changing Column Size and Position
- Hover your cursor over the column header you want to change.
- Click and drag the border on the right side, to change the size of the column.
- Click and drag the column title, to change the position of the column.
Custom and Organization Configurations
Every list has two different configurations: "Custom" and "Organization".
The idea behind this is that every employee can have individually configured lists and still have quick access to all information that their superiors consider important.
- Custom: User-specific. Each employee can adapt it to their personal needs.
- Organization: Is the same for every employee. Only administrators can change it.
Important Notes
- As soon as a list configuration is changed in any way, a red dot appears next to the gear icon on the right. This means that the recent changes have not been saved yet. In case the page is reloaded, these changes will be lost (picture).
- If no custom configuration has been saved, the organization configuration is displayed (picture).
- If no custom configuration has been saved and changes are made, these changes can be SAVED, or the list can be RESET to the original version (picture).
- If a custom configuration has been saved, it can be DELETED to return to the organization's configuration (picture).
- If a custom configuration has been saved and new changes are made, these changes can be SAVED, or the list can be RESET to the last saved version, or all custom changes can be DELETED to return to the organization's configuration (picture).
- Organization configurations can only be changed by administrators (picture).
