Einführung
Meta Teams sind ein zentrales Element für ein effizientes Workforce Management, insbesondere für Unternehmen mit mehreren Standorten und verschiedenen lokalen Teams. Durch den Einsatz von Meta Teams stellen Dienstleister sicher, dass nur die für eine bestimmte Region zuständigen Mitarbeiter Benachrichtigungen über Tickets oder Video Sessions erhalten, wodurch Reaktionszeiten und betriebliche Effizienz verbessert werden.
Die Meta Teams-Funktionalität funktioniert nur, wenn Geräte mit Kunden verknüpft sind und eine korrekte Kunden-Team-Mapping eingerichtet wurde!
Was sind Meta Teams?
Ein Meta Team fungiert als Team-Kategorie, die aus mehreren Teams besteht. Jedes dieser Teams ist für eine bestimmte Region (z. B. geografisch) verantwortlich, erledigt jedoch die gleiche Art von Aufgaben. Der Vorteil von Meta Teams ist, dass sie die Verwaltung der Belegschaft erleichtern und Smart Routing für Serviceanfragen ermöglichen.
Beispiel: So organisieren Meta Teams Teams nach Standort
| Meta Team (Kategorie) | Teams (Zuständig) |
|---|---|
| Servicetechniker | Deutschland, USA, Frankreich |
| Kundendienst-Mitarbeiter | Norddeutschland, Süddeutschland |
| Vertriebsmitarbeiter | Berlin, München, Frankfurt |
Wie Meta Teams funktionieren
- Auf Firmenebene: Meta Teams und Teams werden erstellt. Mitarbeiter werden den einzelnen Teams zugewiesen. (Bild)(Bild)(Bild)
- Auf Template-Ebene: Meta Teams werden Flottenmanagement- oder Benachrichtigungsgruppen hinzugefügt, die mit Ticket-Erstellungsabläufen oder Video Session-Anfragen verknüpft sind. (Bild)(Bild)
- Auf Kundenebene: Jedem Kunden wird ein Team pro Meta Team zugewiesen, um sicherzustellen, dass Serviceanfragen korrekt weitergeleitet werden. (Bild)
Meta Teams & Teams einrichten
1. Meta Teams & Teams erstellen
- MEINE FIRMA im Seitenmenü öffnen.
- Den Teams Tab aufrufen.
- Auf + META TEAM HINZUFÜGEN klicken. (Bild)
- Einen Namen für das neue Meta Team vergeben (z. B. „Servicetechniker“) und SPEICHERN klicken.
- Erinnerung: Ein Meta Team ist eine Kategorie, die mehrere Teams gruppiert.
- Auf + TEAM HINZUFÜGEN klicken.
- Einen Namen für das Team vergeben (z. B. „Deutschland“ → Servicetechniker für Deutschland) und WEITER klicken.
- (Optional) Ein Team-Logo hinzufügen.
- Auf + MITARBEITER HINZUFÜGEN klicken und Mitarbeiter für dieses Team auswählen. (Bild)
- SPEICHERN klicken
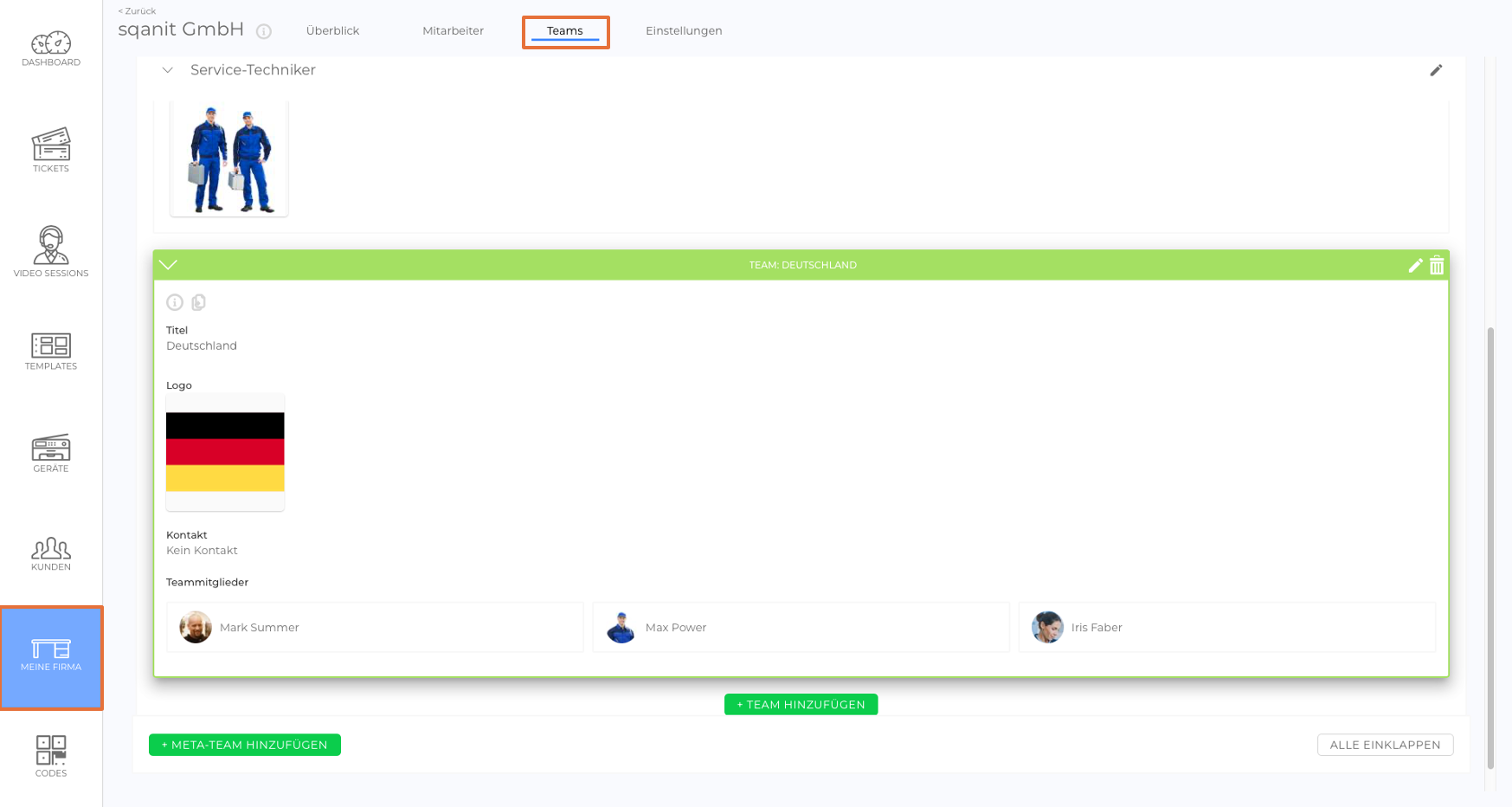
2. Meta Teams zu Gruppen hinzufügen (Ticketing)
- TEMPLATES im Seitenmenü öffnen.
- Ein Template auswählen.
- Den Module Tab öffnen.
- Benachrichtigungen oder Fleet Management (Untermodule von Ticketing) auswählen.
- + NEUE GRUPPE klicken.
- Einen Namen eingeben (z. B. „Servicetechniker“) und SPEICHERN klicken.
- + BENACHRICHTIGUNGSEMPFÄNGER HINZUFÜGEN oder + TICKET-EMPFÄNGER HINZUFÜGEN klicken. (Bild)
- Den Meta Teams Tab öffnen und ein Meta Team auswählen. (Bild)
- FERTIG klicken.
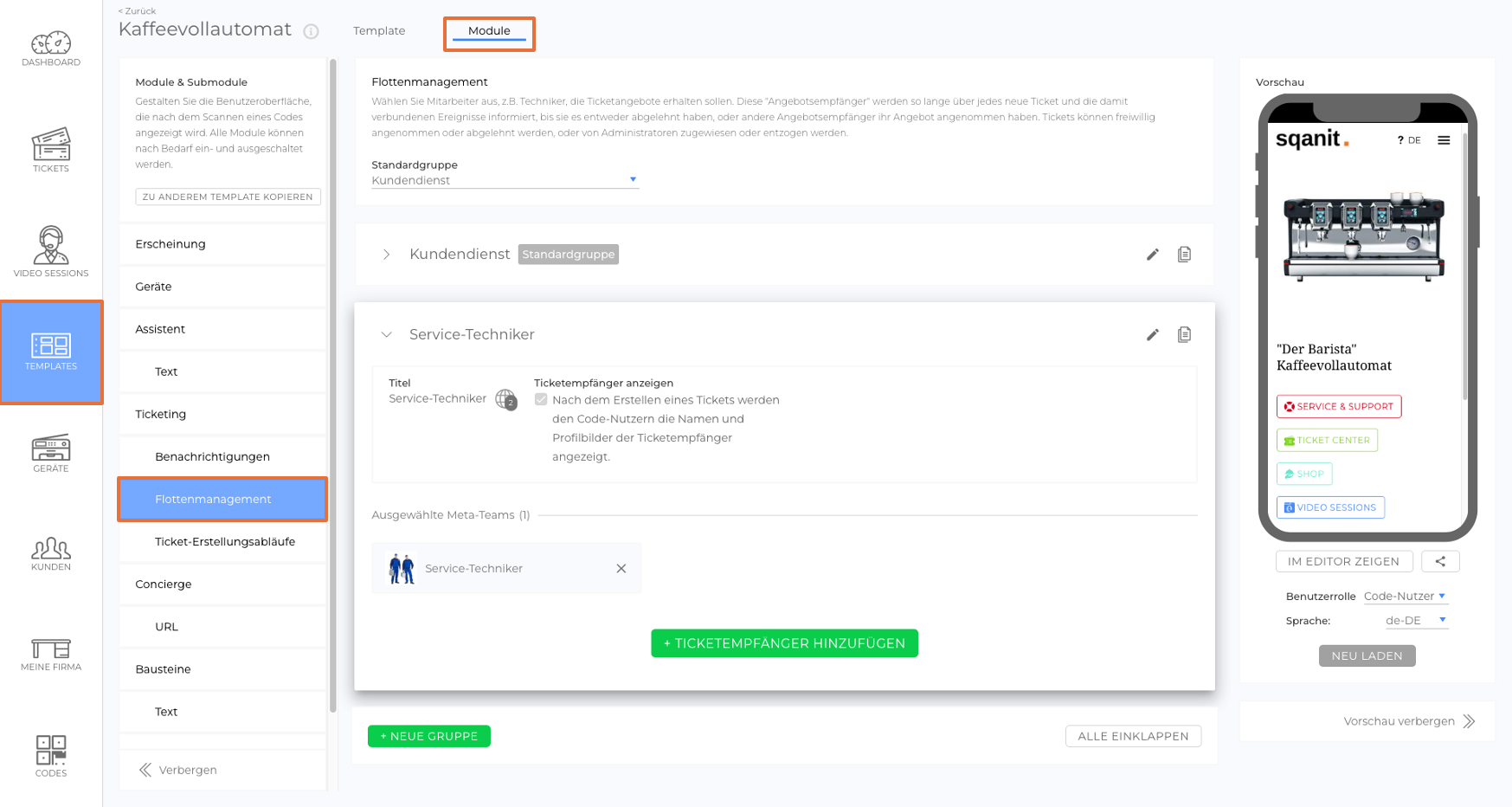
3. Gruppen mit Ticket-Erstellungsabläufen verknüpfen
- In TEMPLATES, Ticket-Erstellungsabläufe auswählen.
- Einen Ticket-Erstellungsablauf auswählen und auf das Stift-Symbol klicken, um ihn zu bearbeiten. (Bild)
- Das Dropdown-Menü unter Benachrichtigungsgruppe / Flottenmanagement Gruppe öffnen.
- Die zuvor erstellte Gruppe auswählen.
- SPEICHERN klicken.
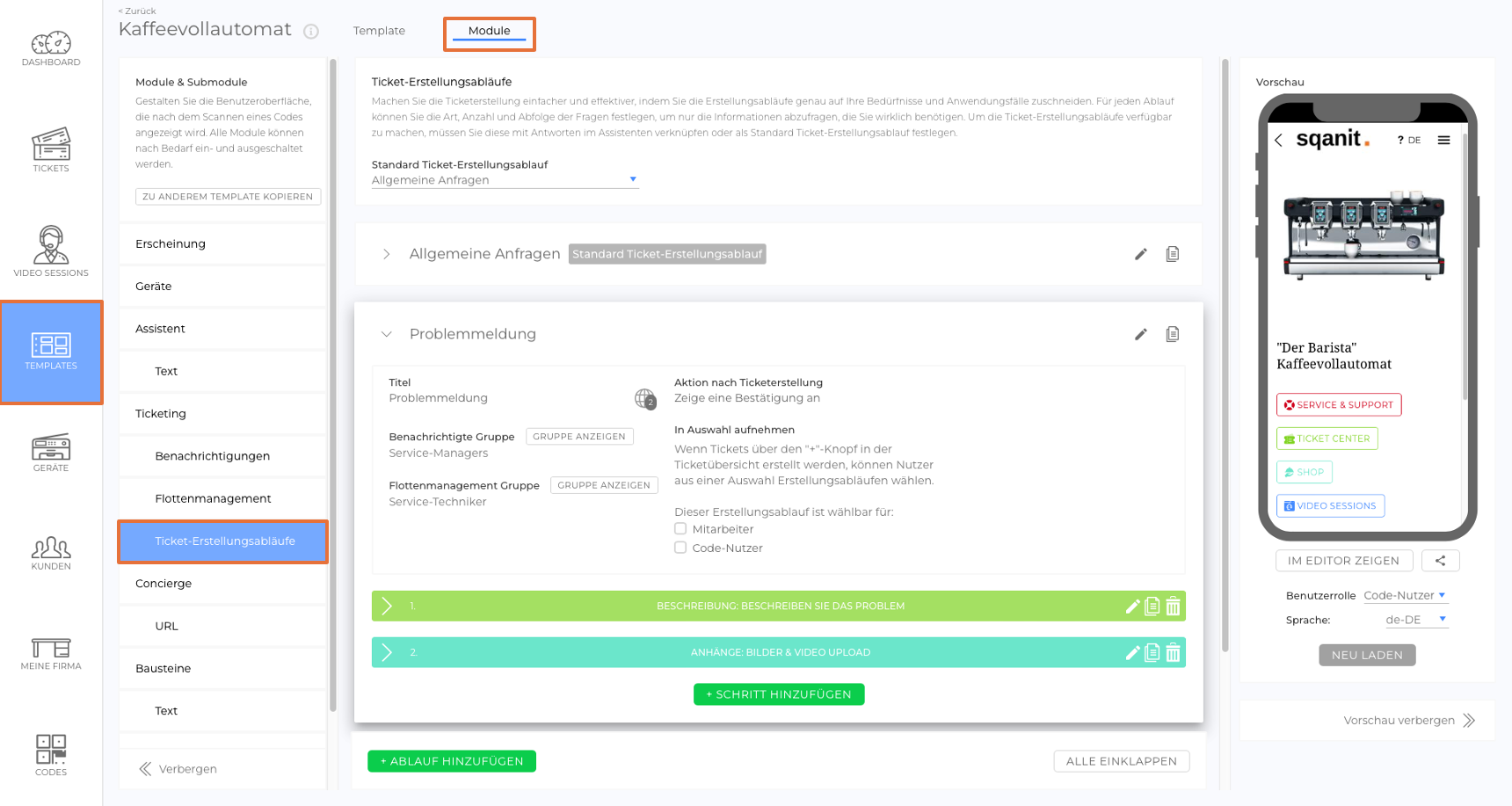
4. Meta Teams für Video Sessions hinzufügen
- TEMPLATES im Seitenmenü öffnen.
- Ein Template auswählen.
- Den Module Tab öffnen.
- Benachrichtigungen (Untermodul von Video Sessions) auswählen.
- + BENACHRICHTIGUNGSEMPFÄNGER HINZUFÜGEN klicken. (Bild)
- Den Meta Teams Tab öffnen und ein Meta Team auswählen. (Bild)
- FERTIG klicken.
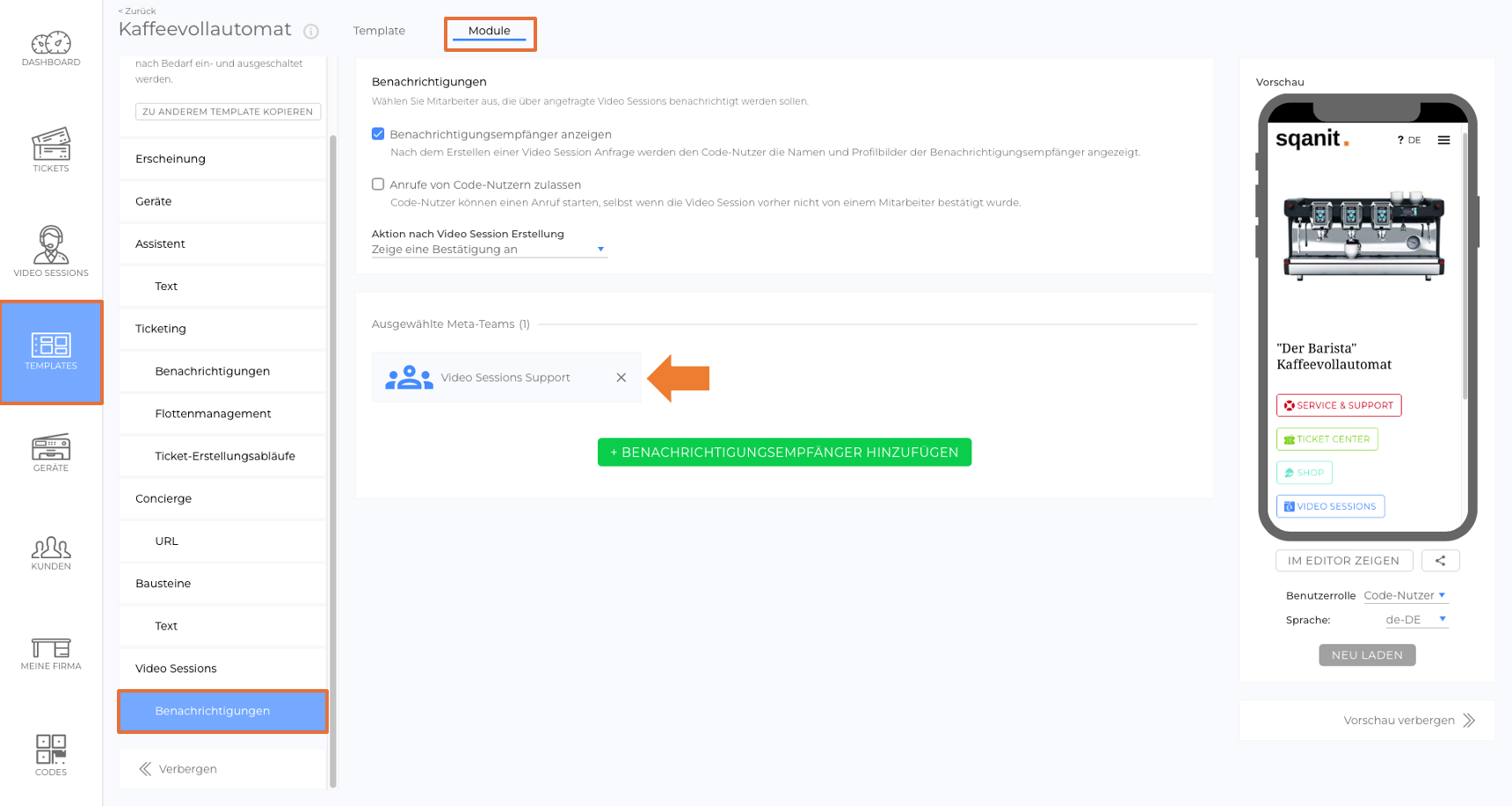
5. Kunden-Team-Mapping konfigurieren
- KUNDEN im Seitenmenü öffnen.
- Einen Kunden auswählen.
- Den Team-Mappings Tab öffnen.
- (Für Firmenkunden mit mehreren Niederlassungen) Die Niederlassung über das Dropdown-Menü auswählen.
- + MAPPING HINZUFÜGEN klicken. (Bild)
- Ein Meta Team auswählen. (Bild)
- Ein Dropdown-Menü erscheint. Das Team auswählen, das für diesen Kunden zuständig sein soll. (Bild)
- Auf das Häkchen klicken, um die Änderungen zu speichern. (Bild)
- FERTIG klicken. (Bild)
Ergebnis: Serviceanfragen von diesem Kunden werden automatisch dem zugewiesenen Team zugeordnet.
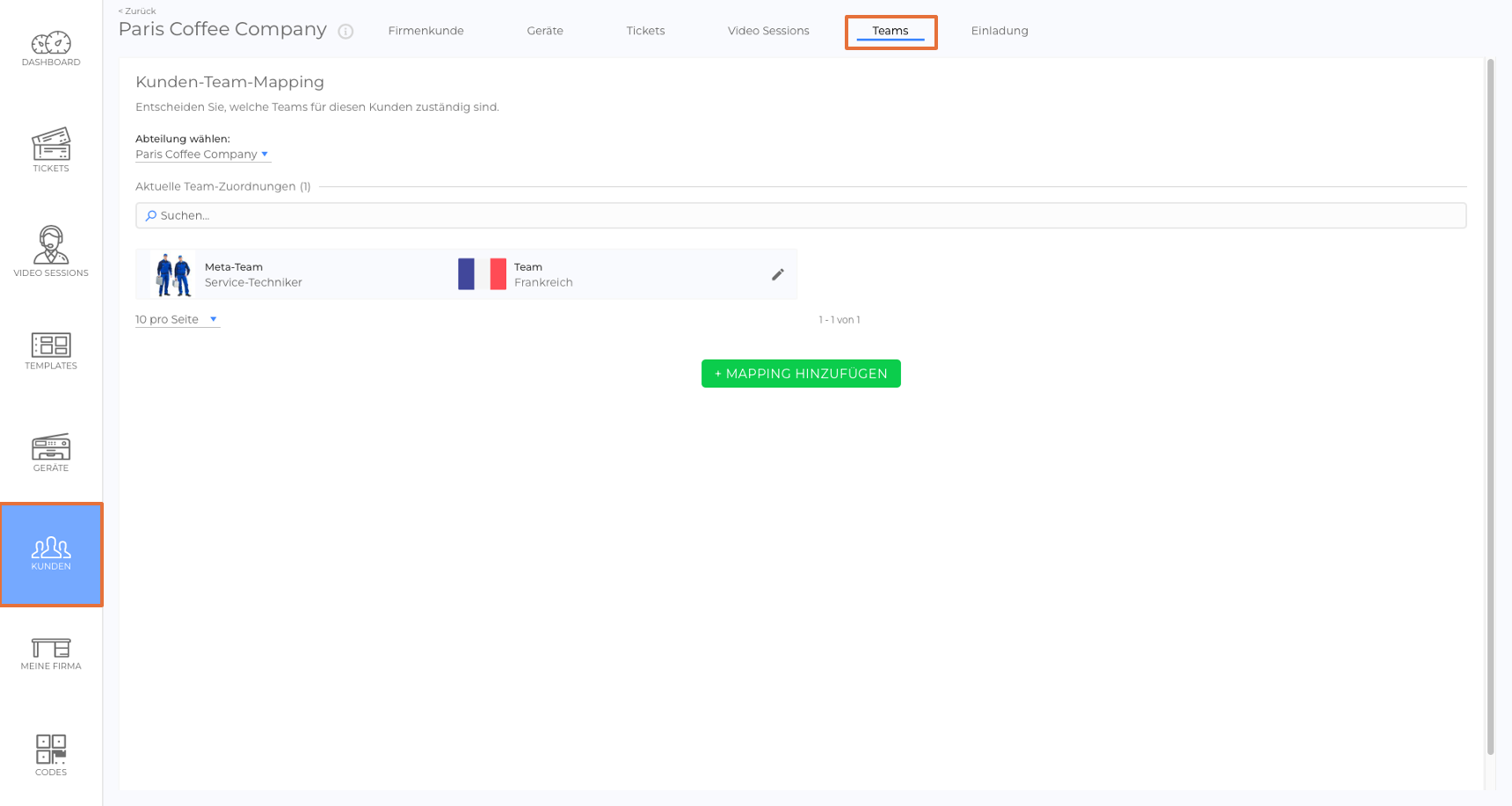
Was sind "Standard-Teams"?
Jedes Meta Team hat ein Standard-Team, das als Fallback dient, falls kein spezifisches Kunden-Team-Mapping existiert. (Bild)
Beispiel:
Ein Kunde ohne Team-Mapping erstellt eine Serviceanfrage → Das Standard-Team des zugehörigen Meta Teams wird benachrichtigt.
Wenn kein Standard-Team zugewiesen wurde, können Tickets und Video Session-Anfragen von nicht zugeordneten Kunden übersehen werden.
Es empfiehlt sich, für jedes Meta Team ein Team namens „Fallback“ zu erstellen und als Standard-Team festzulegen (Bild).
Was ist "Kontakt"?
Jedes Team kann einen Hauptansprechpartner haben, der im System hervorgehoben wird.
Hinweis: Dies dient nur zu Informationszwecken und hat keine funktionale Auswirkung. (Bild)
Gut zu wissen
- Smart Routing: Meta Teams ermöglichen die automatische Weiterleitung von Serviceanfragen an das richtigeTeam basierend auf Kunden-Team-Mappings.
- Flexible Organisation: Teams können in Meta Teams strukturiert werden, um geografische oder funktionaleTrennungen zu ermöglichen.
- Fallback-Teams verhindern Engpässe: Durch das Festlegen eines Standard-Teams wird sichergestellt, dass keine Serviceanfragen verloren gehen.
