Introduction
The Video Sessions Tab provides access to a comprehensive list (article) of all video sessions on the platform, enabling employees to manage remote support efficiently. Employees can create new sessions, view detailed session information, and track progress, while leveraging advanced tools like augmented reality (AR) features and session recordings for seamless customer assistance.
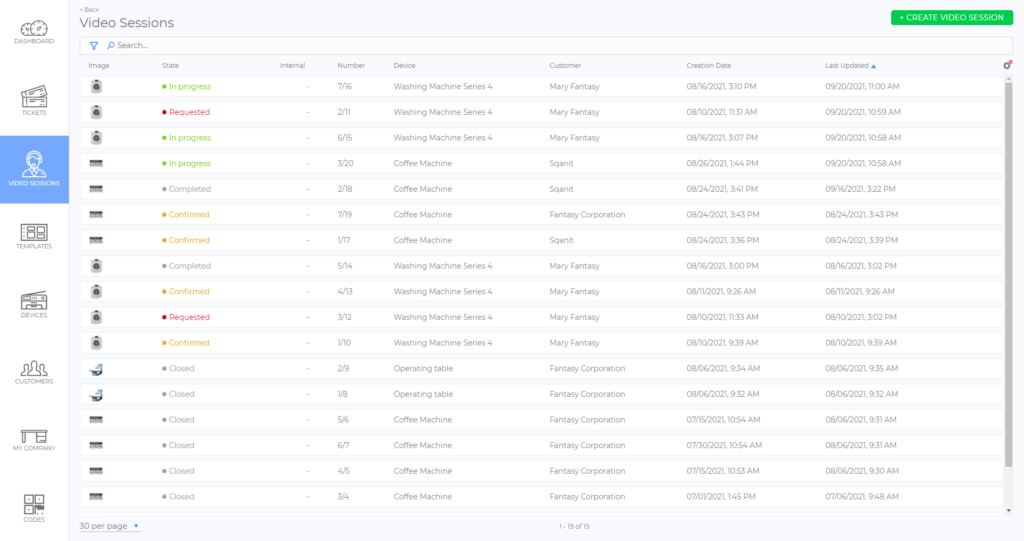
Purpose of Video Sessions
Video sessions enable employees to assist and guide code users remotely, reducing the need for on-site visits.
Key Features of Video Sessions:
- AR Features:
- Drawings: Both code users and employees can draw live on the video, making it easier to highlight and communicate key elements.
- Tracking: Employees can select and track elements in the video. For example, brackets can be displayed around a button, and the system ensures the button remains highlighted even when the frame moves.
- Session Recordings and Screenshots:
- Video sessions can be recorded, and screenshots can be taken during the session.
- All recordings and screenshots are saved to the Video Session Details View and are accessible to both code users and employees after the session ends.
For detailed usage instructions, refer to the article How to Use Video Sessions (article).
Key Features of the Video Sessions Tab
Video Sessions List
The Video Sessions Tab provides a list of all video sessions, allowing employees to:
- Search for sessions using the search bar (minimum 3 characters).
- Filter sessions using the funnel icon to narrow down by employee, status, or creation date.
- Sort sessions by clicking column headers, such as date or priority.
- Customize the list view by adding or removing columns, adjusting their size, and rearranging their order.
Custom configurations can be saved for personal use, while organization-wide configurations are managed by administrators.
Creating Video Sessions
Video sessions can be created by employees or code users, depending on platform settings.
For Employees:
- In the Back Office:
- In the Mobile Application:
- Navigate to the Mobile Dashboard and select the Video Sessions Module.
- Click the button with a video camera and plus symbol. (picture)
- Select the device for which the video session should be created.
For Code Users:
- From the Home Screen: If the video session module button is available, click it. Then, if a camera and plus button is displayed, click it to start a video session request flow. (picture)
- From the Text Assistant: Video session request flows may also be accessible via action buttons in the Text Assistant.
Note: The ability to request video sessions depends on settings made by the service provider organization. Code users may not have permission to request video sessions. For more information, read the article Video Sessions Settings (article).
Video Session Details View
The Video Session Details View provides comprehensive information and tools for managing a specific session. It is also where the actual video call is conducted. In this view, employees can:
- Conduct the video session: Use the platform's video call functionality to guide and assist code users in real-time.
- Monitor the session's progress: Track the status and updates of the session.
- Review session history: Access recordings, screenshots, and other session-related data after the session ends.
- Perform additional actions: Manage related updates, attach notes, or link to other service processes.
For more details, refer to the article Video Session Details View (article).
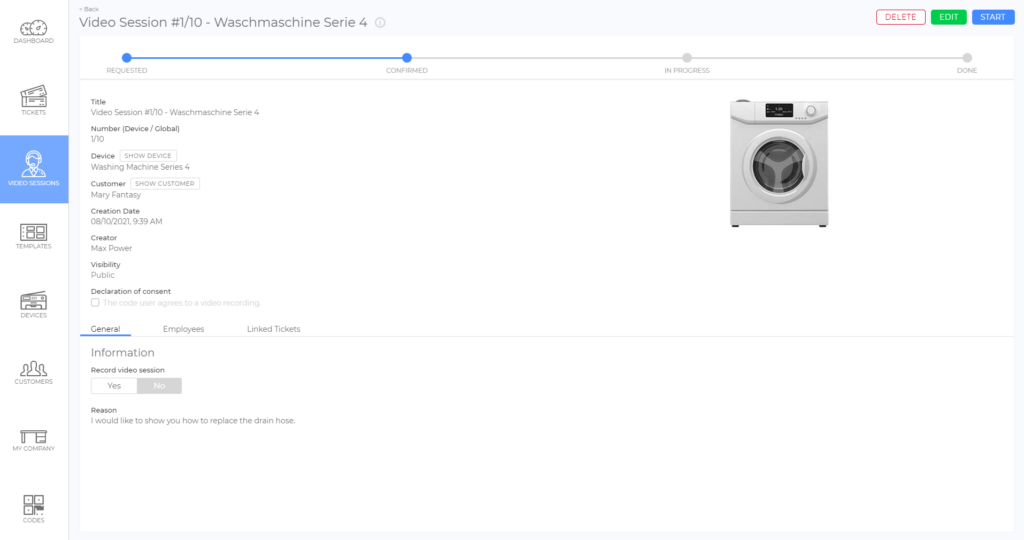
Good to Know
- Code users can only request or start video sessions if the feature is enabled by the service provider.
- Employees can only create video sessions if the Video Sessions Module is active for the platform, template, or device.
- Video sessions are automatically linked to the associated ticket or device for easy tracking.
