Der Import
Warum Importieren?
Zusätzlich zur manuellen Eingabe können neue Templates, Geräte, Privatkunden, Firmenkunden und Mitarbeiter auch durch das Hochladen von CSV-Dateien (CSV = Comma Separated Values) auf Ihre Plattform importiert werden. Dies bietet folgende Vorteile:
- Mehrere Entitäten können gleichzeitig hinzugefügt und/oder aktualisiert werden.
- Vorhandene Daten aus CRM- oder ERP-Systemen müssen nicht manuell neu erfasst werden.
Mögliche Anwendungsfälle:
- Migration bestehender Daten aus anderen Systemen auf die Plattform.
- Regelmäßiges Hinzufügen vieler neuer Entitäten.
- Gleichzeitiges Aktualisieren mehrerer Entitäten.
Importmodi
Je nach gewünschtem Ergebnis des Imports - Anlegen und/oder Aktualisieren - müssen Sie den entsprechenden Importmodus auswählen. Für jeden Modus gibt es ein paar Details, die Sie bei der Vorbereitung Ihrer Importdaten beachten müssen.
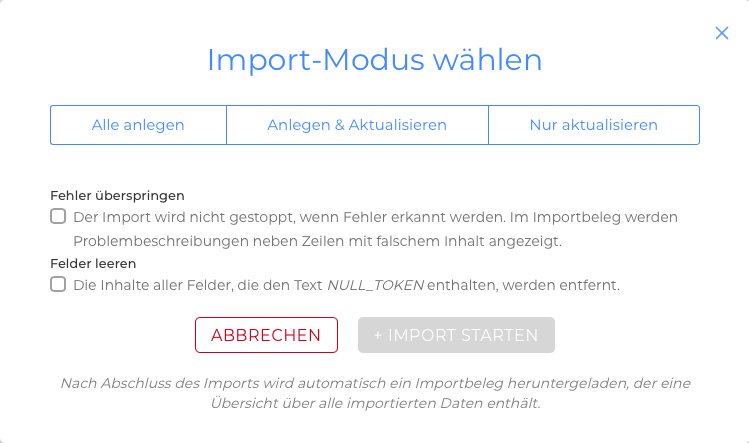
Alle anlegen
- Nur für das Anlegen neuer Entitäten
- Je nach Art der Entität gibt es unterschiedliche Pflichtfelder, welche Dateneingaben erfordern (siehe Tabellen unten)
- Für jede korrekt formatierte Zeile in der importierten CSV-Datei wird eine neue Entität angelegt
- Tipp: Sie können neue Geräte und neue Codes, die automatisch miteinander verknüpft sind, in einem einzigen Importvorgang anlegen, indem Sie _createNew in der Spalte objectTag eingeben.
Anlegen & Aktualisieren
- Zum gleichzeitigen Anlegen neuer und Aktualisierung bestehender Entitäten
- Ein identifizierendes Feld ist erforderlich, um zwischen neuen und bestehenden Entitäten zu unterscheiden
- Für jede korrekt formatierte Zeile in der importierten CSV-Datei erstellt, die keinen Eintrag im identifizierenden Feld hat, wird eine neue Entität angelegt
- Achtung: Wenn dieselbe CVS-Datei für einen weiteren Import verwendet wird, ohne dass die IDs der neu erstellten Entitäten darin eingetragen wurden, werden für jede Zeile ohne ID erneut Entitäten erstellt (Bild)!
Nur aktualisieren
- Nur für das Aktualisieren bestehender Entitäten
- Ein identifizierendes Feld ist erforderlich, um zwischen neuen und bestehenden Entitäten zu unterscheiden
- Bestehende Entitäten werden aktualisiert und neue werden ignoriert, sofern die Option "Fehler überspringen" ausgewählt wurde (Bild)
Importeinstellungen
Fehler überspringen
Sie können das System so einstellen, dass der Import auch bei erkannten Fehlern fortgesetzt wird. Nach Abschluss des Imports wird automatisch ein Importbeleg heruntergeladen. Im Importbeleg werden Problembeschreibungen neben Zeilen mit fehlerhaften Inhalten angezeigt.
Felder leeren (nur zum Aktualisieren)
Sie können das System veranlassen, Inhalte aus vorhandenen Entitäten zu entfernen. Geben Sie dazu den Text NULL_TOKEN in die Eingabefelder ein, die Sie leeren möchten und aktivieren Sie die Checkbox (Bild)(Bild).
Schritt-für-Schritt Anleitung
- Wählen Sie im Seitenmenü Templates / Geräte / Kunden / Meine Firma aus
- Klicken Sie auf +TEMPLATE HINZUFÜGEN / +GERÄT HINZUFÜGEN / +KUNDE HINZUFÜGEN / +MITARBEITER HINZUFÜGEN
- Klicken Sie auf +IMPORTIEREN / +FIRMENKUNDEN IMPORTIEREN / +PRIVATKUNDEN IMPORTIEREN / +TEAM-ZUORDNUNGEN IMPORTIEREN
- Klicken Sie auf CSV HOCHLADEN und wählen Sie eine CSV-Datei aus, oder ziehen Sie sie per Drag & Drop in das Textfeld
- Überprüfen Sie, ob Ihre Daten korrekt eingelesen wurden
- Klicken Sie auf WEITER
- Wählen Sie einen Importmodus und die gewünschten Importeinstellungen aus
- Klicken Sie auf +IMPORT STARTEN
Je nach Anzahl der Entitäten auf Ihrer Liste kann der Import bis zu 10 Minuten dauern. Nach Abschluss des Imports wird automatisch ein Importbeleg heruntergeladen. Der Importbeleg enthält eine Übersicht über die importierten Daten, und falls Fehler gefunden wurden, werden Problembeschreibungen neben Zeilen mit fehlerhaften Inhalten angezeigt.
Die Anzahl der Entitäten, die pro Import erstellt oder aktualisiert werden können, ist auf 5000 begrenzt.
CSV-Dateiformatierung
Damit Ihre Daten importiert werden können, ist es wichtig, dass Ihre Importdateien entsprechend der Vorgaben formatiert sind. Für jede Art von Entität (Templates, Geräte, Firmenkunden, Privatkunden, Mitarbeiter) ist ein anderes Dateiformat erforderlich.
Anlegen : Laden Sie eine Beispieldatei herunter und passen Sie sie an Ihre Bedürfnisse an.
Aktualisierung : Exportieren Sie eine Liste und nehmen Sie Ihre Änderungen darin vor.
Templates
Beispieldatei herunterladen:
Beispiel (EN+DE):
Eingabedaten in Excel (Bild)
Ergebnis nach dem Import (Bild)(Bild)
| Spaltentitel | Eingabedaten Beispiel | Zugehöriges Eingabefeld |
|---|---|---|
| id Identifizierendes Feld für Aktualisierungen | ID des Templates (Bild) xxxxxxxx-xxxx-xxxx-xxxx-xxxxxxxxxxxx (32-stellig) | ID |
| title.XX Erforderlich zum Anlegen | Mikrowelle | Titel |
| manufacturer.XX | Generic Inc. | Hersteller |
| model.XX | MW 3000 | Modell / Typ |
| description.XX | Zum Auftauen und Erhitzen von Speisen | Beschreibung |
| additionalData.XX | Art.-Nr.: 11223344 | Zusätzliche Informationen |
| relatedDepartments.X (X = 0 - ∞) 0 = Niederlassung 1 1 = Niederlassung 2 etc. | ID einer bestehenden Niederlassung (Bild) xxxxxxxx-xxxx-xxxx-xxxx-xxxxxxxxxxxx (32-stellig) | Zugehörige Niederlassungen |
| serviceProviderName.XX | Beispiel GmbH | Text neben dem Logo (Bild) |
| useServiceProviderName | FALSE (Hinweis: TRUE = Anzeigen; FALSE = Verbergen) | Text neben dem Logo anzeigen / verbergen |
| useServiceProviderLogoSpacing | TRUE (Hinweis: TRUE = Abstand einfügen; FALSE = kein extra Abstand) | Logo Abstand Abstand um das Logo einfügen |
| serviceProviderColor | #e47a3d HEX-Farbcode Hinweis: Muss 3, 6 oder 8 Ziffern lang sein und darf nur Ziffern und die Buchstaben a–f enthalten. | Hauptfarbe |
| useServiceProviderTopBarBackgroundColor | TRUE (Hinweis: TRUE = an; FALSE = aus) | Topbarfarbe wird genutzt |
| serviceProviderTopBarBackgroundColor | #ffffff HEX-Farbcode Hinweis: Muss 3, 6 oder 8 Ziffern lang sein und darf nur Ziffern und die Buchstaben a–f enthalten. | Topbarfarbe |
| useServiceProviderTopBarControlsColor | TRUE (Hinweis: TRUE = an; FALSE = aus) | Topbarkontrastfarbe wird genutzt |
| serviceProviderTopBarControlsColor | #000000 HEX-Farbcode Hinweis: Muss 3, 6 oder 8 Ziffern lang sein und darf nur Ziffern und die Buchstaben a–f enthalten. | Topbarkontrastfarbe |
| serviceProviderWelcomeText.XX | Hallo! Ich bin Ihr digitaler Assistent! Wie kann ich Ihnen helfen? | Hauptmenü Titel |
| serviceProviderWelcomeTitle.XX | --- | Aktuell nicht verfügbar |
Hinweis: XX = Fügen Sie ein Sprach-Tag im BCP47-Format ein
1. Nutzen Sie die Filter, um die Liste der Templates auf die zu reduzieren, die Sie aktualisieren möchten
2. Exportieren Sie die Liste (wählen Sie nur die Spalten aus, die Sie benötigen, und exportieren Sie die Liste in einem maschinenlesbaren Format) (Bild)
Hinweis: "id" ist als identifizierendes Feld erforderlich
3. Bearbeiten Sie die exportierte CSV-Datei und geben Sie Ihre Änderungen ein
4. Importieren Sie die CSV-Datei
Geräte
Beispieldatei herunterladen:
Beispiel (EN+DE):
Eingabedaten im Text-Editor (Bild)(Bild)
Ergebnis nach dem Import (Bild)
| Spaltentitel | Eingabedaten Beispiel | Zugehöriges Eingabefeld |
|---|---|---|
| id Identifizierendes Feld für Aktualisierungen | ID des Geräts (Bild) xxxxxxxx-xxxx-xxxx-xxxx-xxxxxxxxxxxx (32-stellig) | ID |
| template Erforderlich zum Anlegen | ID eines bestehenden Templates (Bild) xxxxxxxx-xxxx-xxxx-xxxx-xxxxxxxxxxxx (32-stellig) 868fddc9-6318-4e5d-a825-33d364f204bd | Template |
| customer | ID eines bestehenden Kunden (Bild) xxxxxxxx-xxxx-xxxx-xxxx-xxxxxxxxxxxx (32-stellig) 7f89fa2e-1c40-4951-aed1-332e444344ce oder Kunden-ID eines bestehenden Kunden (Bild) 12345-ABC | Kunde |
| objectTag Identifizierendes Feld für Aktualisierungen | ID eines bestehenden nicht verknüpften Codes (Bild) xxxxxxxx-xxxx-xxxx-xxxx-xxxxxxxxxxxx (32-stellig) 59114cb5-15f7-4099-b0fd-95a9ee30e47a oder Short-ID eines bestehenden nicht verknüpften Codes (Bild) xxxxxxxxxxxxxx (14-stellig) ca469655ded046 oder _createNew damit das System einen neuen Code erstellt und mit dem neuen Gerät verknüpft | Code |
| title.XX Hinweis: Nur angeben, wenn abweichend vom Template | Mikrowelle | Titel |
| manufacturer.XX Hinweis: Nur angeben, wenn abweichend vom Template | Generic Inc. | Hersteller |
| model.XX Hinweis: Nur angeben, wenn abweichend vom Template | MW 3000 | Modell / Typ |
| description.XX Hinweis: Nur angeben, wenn abweichend vom Template | Zum Auftauen und Erwärmen von Speisen | Beschreibung |
| additionalData.XX Hinweis: Nur angeben, wenn abweichend vom Template | Art.-Nr.: 11223344 | Zusätzliche Informationen |
| serialNumber Identifizierendes Feld für Aktualisierungen | 123-SSS-456 | Seriennummer |
| serviceContract Identifizierendes Feld für Aktualisierungen | 123-CCC-456 | Servicevertragsnummer |
| externalId Identifizierendes Feld für Aktualisierungen | 123-EXT-001 | Externe ID |
| location.validated | TRUE (Hinweis: TRUE = an; FALSE = aus) | Adressvalidation an/aus |
| location.latitude | 48.1186072 | Breitengrad |
| location.longitude | 11.6010435 | Längengrad |
| location.country | DE (ISO-Alpha 2 Country Code) | Land |
| location.state | Bayern | Staat |
| location.city | München | Ort |
| location.zipCode | 81541 | PLZ |
| location.street | Balanstraße | Straße |
| location.streetNumber | 71a | Hausnummer |
| location.floor | 5 | Etage |
| location.room | Küche 1 | Raum |
| relatedDepartments.X (X = 0 - ∞) 0 = Niederlassung 1 1 = Niederlassung 2 etc. | ID einer bestehenden Niederlassung (Bild) xxxxxxxx-xxxx-xxxx-xxxx-xxxxxxxxxxxx (32-stellig) | Zugehörige Niederlassungen |
| serviceProviderName.XX Hinweis: Nur angeben, wenn abweichend vom Template | Beispiel GmbH | Text neben dem Logo (Bild) |
| useServiceProviderName Hinweis: Nur angeben, wenn abweichend vom Template | FALSE (Hinweis: TRUE = Anzeigen; FALSE = Verbergen) | Text neben dem Logo anzeigen / verbergen |
| useServiceProviderLogoSpacing Hinweis: Nur angeben, wenn abweichend vom Template | TRUE (Hinweis: TRUE = Abstand einfügen; FALSE = kein extra Abstand) | Logo Abstand Abstand um das Logo einfügen |
| serviceProviderColor Hinweis: Nur angeben, wenn abweichend vom Template | #e47a3d HEX-Farbcode Hinweis: Muss 3, 6 oder 8 Ziffern lang sein und darf nur Ziffern und die Buchstaben a–f enthalten. | Hauptfarbe |
| useServiceProviderTopBarBackgroundColor Hinweis: Nur angeben, wenn abweichend vom Template | TRUE (Hinweis: TRUE = an; FALSE = aus) | Topbarfarbe wird genutzt |
| serviceProviderTopBarBackgroundColor Hinweis: Nur angeben, wenn abweichend vom Template | #ffffff HEX-Farbcode Hinweis: Muss 3, 6 oder 8 Ziffern lang sein und darf nur Ziffern und die Buchstaben a–f enthalten. | Topbarfarbe |
| useServiceProviderTopBarControlsColor Hinweis: Nur angeben, wenn abweichend vom Template | TRUE (Hinweis: TRUE = an; FALSE = aus) | Topbarkontrastfarbe wird genutzt |
| serviceProviderTopBarControlsColor Hinweis: Nur angeben, wenn abweichend vom Template | #000000 HEX-Farbcode Hinweis: Muss 3, 6 oder 8 Ziffern lang sein und darf nur Ziffern und die Buchstaben a–f enthalten. | Topbarkontrastfarbe |
| serviceProviderWelcomeText.XX Hinweis: Nur angeben, wenn abweichend vom Template | Hallo! Ich bin Ihr digitaler Assistent! Wie kann ich Ihnen helfen? | Hauptmenü Titel |
| serviceProviderWelcomeTitle.XX Hinweis: Nur angeben, wenn abweichend vom Template | --- | Aktuell nicht verfügbar |
Hinweis: XX = Fügen Sie ein Sprach-Tag im BCP47-Format ein
Geben Sie nur gerätespezifische Daten ein, die vom Template abweichen.
Zur Erinnerung: Solange keine gerätespezifischen Einträge vorhanden sind, erben Eingabefelder ihre Daten aus dem Template. Besitzt ein Eingabefeld einen gerätespezifischen Eintrag, wird es nicht mehr mit dem Template synchronisiert.
1. Nutzen Sie die Filter, um die Liste der Geräte auf die zu reduzieren, die Sie aktualisieren möchten
2. Exportieren Sie die Liste (wählen Sie nur die Spalten aus, die Sie benötigen, und exportieren Sie die Liste in einem maschinenlesbaren Format) (Bild)
Hinweis: Verwenden Sie "id", "objectTag", "serialNumber" oder "serviceContract" als identifizierendes Feld
3. Bearbeiten Sie die exportierte CSV-Datei und geben Sie Ihre Änderungen ein
4. Importieren Sie die CSV-Datei
Firmenkunden
Beispieldatei herunterladen:
Beispiel (EN+DE):
Eingabedaten im Text-Editor (Bild)
Ergebnis nach dem Import (Bild)
| Spaltentitel | Eingabedaten Beispiel | Zugehöriges Eingabefeld |
|---|---|---|
| id Identifizierendes Feld für Aktualisierungen | ID des Firmenkunden (Bild) xxxxxxxx-xxxx-xxxx-xxxx-xxxxxxxxxxxx (32-stellig) | ID |
| organization.name Erforderlich zum Anlegen Identifizierendes Feld für Aktualisierungen | Fantasy Corporation | Name |
| organization.address.validated | TRUE (Note: TRUE = on; FALSE = off) | Adressvalidation an/aus |
| organization.address.street | Marienplatz | Straße |
| organization.address.streetNumber | 1 | Hausnummer |
| organization.address.floor | 5 | Etage |
| organization.address.room | 1c | Raum |
| organization.address.zipCode | 80331 | PLZ |
| organization.address.city | München | Ort |
| organization.address.state | Bayern | Staat |
| organization.address.country | DE (ISO-Alpha 2 Country Code) | Land |
| organization.address.latitude | 48.1373952 | Breitengrad |
| organization.address.longitude | 11.5747712 | Längengrad |
| organization.phone.XX | +4989 4445155 | Telefonnummer |
| organization.email.XX | info@fantasy-corporation.com | E-Mail-Adresse |
| organization.website.XX | https://fantasy-corporation.com | Website |
| organization.info.XX | "Lieferant von Fantasiematerialien, Stoffen und Farben." | Zusätzliche Informationen |
| customerId Identifizierendes Feld für Aktualisierungen | 12345-XYZ | Kunden-ID |
| info.XX | Ansprechpartner: Frau Fantasy (Geschäftsführer) | Notizen |
| relatedDepartments.X (X = 0 - ∞) 0 = Niederlassung 1 1 = Niederlassung 2 etc. | ID einer bestehenden Niederlassung (Bild) xxxxxxxx-xxxx-xxxx-xxxx-xxxxxxxxxxxx (32-stellig) | Zugehörige Niederlassungen |
Hinweis: XX = Fügen Sie ein Sprach-Tag im BCP47-Format ein
1. Nutzen Sie die Filter, um die Liste auf die Firmenkunden zu reduzieren, die Sie aktualisieren möchten
Wichtig: Filtern Sie Privatkunden heraus. Firmen- und Privatkunden können nicht gleichzeitig aktualisiert werden.
2. Exportieren Sie die Liste (wählen Sie nur die Spalten aus, die Sie benötigen, und exportieren Sie die Liste in einem maschinenlesbaren Format) (Bild)
Hinweis: Verwenden Sie "id", "organization.name" oder "customerId" als identifizierendes Feld
3. Bearbeiten Sie die exportierte CSV-Datei und geben Sie Ihre Änderungen ein
4. Importieren Sie die CSV-Datei
Firmenkunden (mit Niederlassungen)
Damit das System die Verbindung zwischen Hauptniederlassung und Niederlassungen erkennt, muss die „customerId“ der Hauptniederlassung im Feld „mainCustomer“ der zugehörigen Niederlassungen eingetragen werden .

Beispieldatei herunterladen:
Beispiel (EN+DE):
Eingabedaten in Excel (Bild)
Eingabedaten im Text-Editor (Bild)
Ergebnis nach dem Import (Bild)
| Spaltentitel | Eingabedaten Beispiel | Corresponding Input Field |
|---|---|---|
| id Identifizierendes Feld für Aktualisierungen | ID des Firmenkunden (Bild) xxxxxxxx-xxxx-xxxx-xxxx-xxxxxxxxxxxx (32-stellig) | ID |
| organization.name Erforderlich zum Anlegen Identifizierendes Feld für Aktualisierungen | Fantasy Corporation | Name |
| customerId Erforderlich zum Anlegen (Hauptniederlassung) Identifizierendes Feld für Aktualisierungen | 12345-XYZ | Kunden-ID |
| mainCustomer Erforderlich für jede Niederlassung zum Anlegen | 12345-XYZ | Kunden-ID der Hauptniederlassung |
| … | … | … |
| department.name Erforderlich zum Anlegen | Niederlassung 1 | Name |
| department.address.validated | TRUE (Note: TRUE = an; FALSE = aus) | Adressvalidation an/aus |
| department.address.street | Schloß Nymphenburg | Straße |
| department.address.streetNumber | 1 | Hausnummer |
| department.address.floor | 1 | Etage |
| department.address.room | 3 | Raum |
| department.address.zipCode | 80638 | PLZ |
| department.address.city | München | Stadt |
| department.address.state | Bayern | Staat |
| department.address.country | DE (ISO-Alpha 2 Country Code) | Land |
| department.address.latitude | 48.15827 | Breitengrad |
| department.address.longitude | 11.50337 | Längengrad |
| department.phone.XX | +4989 4445155 | Telefonnummer |
| department.email.XX | info@fantasy-niederlassung1.de | E-Mail-Adresse |
| department.website.XX | https://fantasy-corporation.com | Website |
| department.info.XX | "Niederlassung 1 der Fantasy Corporation" | Zusätzliche Informationen |
| info.XX | Ansprechpartner: Herr Experience (Abteilungsleiter) | Notizen |
| relatedDepartments.X (X = 0 - ∞) 0 = Niederlassung 1 1 = Niederlassung 2 etc. | ID einer bestehenden Niederlassung (Bild) xxxxxxxx-xxxx-xxxx-xxxx-xxxxxxxxxxxx (32-stellig) | Zugehörige Niederlassungen |
Hinweis: XX = Fügen Sie ein Sprach-Tag im BCP47-Format ein
1. Nutzen Sie die Filter, um die Liste auf die Firmenkunden zu reduzieren, die Sie aktualisieren möchten
Wichtig: Filtern Sie Privatkunden heraus. Firmen- und Privatkunden können nicht gleichzeitig aktualisiert werden.
2. Exportieren Sie die Liste (wählen Sie nur die Spalten aus, die Sie benötigen, und exportieren Sie die Liste in einem maschinenlesbaren Format) (Bild)
Hinweis: Verwenden Sie "id", "organization.name" oder "customerId" als identifizierendes Feld
3. Bearbeiten Sie die exportierte CSV-Datei und geben Sie Ihre Änderungen ein
4. Importieren Sie die CSV-Datei
Privatkunden
Beispieldatei herunterladen:
Beispiel (EN+DE):
Eingabedaten im Text-Editor (Bild)
Ergebnis nach dem Import (Bild)
| Spaltentitel | Eingabedaten Beispiel | Zugehöriges Eingabefeld |
|---|---|---|
| id Identifizierendes Feld für Aktualisierungen | ID des Privatkunden (Bild) xxxxxxxx-xxxx-xxxx-xxxx-xxxxxxxxxxxx (32-stellig) | ID |
| user.firstName Erforderlich zum Anlegen Identifizierendes Feld für Aktualisierungen | Mary | Vorname |
| user.lastName Erforderlich zum Anlegen Identifizierendes Feld für Aktualisierungen | Fantasy | Nachname |
| mary.fantasy@customer.com | E-Mail-Adresse | |
| euser.phone | +1 234 45679 | Telefonnummer |
| user.address.validated | TRUE (Hinweis: TRUE = an; FALSE = aus) | Adressvalidation an/aus |
| user.address.street | Steiner Street | Straße |
| user.address.streetNumber | 710 | Hausnummer |
| user.address.floor | 1 | Etage |
| user.address.room | 2 | Raum |
| user.address.zipCode | 94177 | PLZ |
| user.address.city | San Francisco | Ort |
| user.address.state | California | Staat |
| user.address.country | US (ISO-Alpha 2 Country Code) | Land |
| user.address.latitude | 37.7760676 | Breitengrad |
| user.address.longitude | -122.4327231 | Längengrad |
| customerId Identifizierendes Feld für Aktualisierungen | 12345-ABC | Kunden-ID |
| info.XX | Ältere Dame. Bitte besonders freundlich behandeln. | Notizen |
| relatedDepartments.X (X = 0 - ∞) 0 = Niederlassung 1 1 = Niederlassung 2 etc. | ID einer bestehenden Niederlassung (Bild) xxxxxxxx-xxxx-xxxx-xxxx-xxxxxxxxxxxx (32-stellig) | Zugehörige Niederlassungen |
Hinweis: XX = Fügen Sie ein Sprach-Tag im BCP47-Format ein
1. Nutzen Sie die Filter, um die Liste auf die Privatkunden zu reduzieren, die Sie aktualisieren möchten
Wichtig: Filtern Sie Firmenkunden heraus. Firmen- und Privatkunden können nicht gleichzeitig aktualisiert werden.
2. Exportieren Sie die Liste (wählen Sie nur die Spalten aus, die Sie benötigen, und exportieren Sie die Liste in einem maschinenlesbaren Format) (Bild)
Hinweis: Verwenden Sie "id", "user.firstName"+"user.lastName" oder "customerId" als identifizierendes Feld
3. Bearbeiten Sie die exportierte CSV-Datei und geben Sie Ihre Änderungen ein
4. Importieren Sie die CSV-Datei
Kunden-Team-Mappings
Beispieldatei herunterladen:
Beispiel (DE):
Eingabedaten in Excel (Bild)
Ergebnis nach dem Import (Bild)
| Spaltentitel | Eingabedaten Beispiel | Zugehöriges Eingabefeld |
|---|---|---|
| id Identifizierendes Feld für Aktualisierungen | ID eines bestehenden Kunden-Team-Mappings xxxxxxxx-xxxx-xxxx-xxxx-xxxxxxxxxxxx (32-stellig) | ID |
| customer Erforderlich zum Anlegen | ID eines bestehenden Kunden (Bild) xxxxxxxx-xxxx-xxxx-xxxx-xxxxxxxxxxxx (32-stellig) oder Kunden-ID eines bestehenden Kunden (Bild) Hinweis: Muss einzigartig sein! | Kunde |
| metaTeam Erforderlich zum Anlegen | ID eines bestehenden Meta-Teams (Bild) xxxxxxxx-xxxx-xxxx-xxxx-xxxxxxxxxxxx (32-stellig) | Meta-Team |
| team Erforderlich zum Anlegen | ID eines bestehenden Teams (Bild) xxxxxxxx-xxxx-xxxx-xxxx-xxxxxxxxxxxx (32-stellig) | Team |
Mitarbeiter
Beispieldatei herunterladen:
Beispiel (EN+DE):
Eingabedaten im Text-Editor (Bild)
Ergebnis nach dem Import (Bild)
| Spaltentitel | Eingabedaten Beispiel | Zugehöriges Eingabefeld |
|---|---|---|
| id Identifizierendes Feld für Aktualisierungen | ID des Mitarbeiters (Bild) xxxxxxxx-xxxx-xxxx-xxxx-xxxxxxxxxxxx (32-stellig) | ID |
| user.firstName Erforderlich zum Anlegen | Anna | Vorname |
| user.lastName Erforderlich zum Anlegen | Schmidt | Nachname |
| organizationRole Erforderlich zum Anlegen | MEMBER (Optionen: ADMINISTRATOR; DEPARTMENT_ADMINISTRATOR; CONTENT_CREATOR; MODERATOR; MEMBER) | Rolle |
| user.locale | de-DE (BCP47 Format) | Sprache |
| jobTitle | Service Managerin | Berufsbezeichnung |
| departments.X (X = 0 - ∞) 0 = 1te Niederlassung 1 = 2te Niederlassung etc. | ID einer existierenden Niederlassung (Bild) xxxxxxxx-xxxx-xxxx-xxxx-xxxxxxxxxxxx (32-stellig) 8b043724-cae1-4d28-84f9-6d48eed51618 | Niederlassung |
| externalId Identifizierendes Feld für Aktualisierungen | 123-EXT-001 | Externe ID |
| address.validated | TRUE (Note: TRUE = an; FALSE = aus) | Adressvalidation an/aus (Arbeit) |
| address.street | Balanstraße | Straße (Arbeit) |
| address.streetNumber | 71a | Hausnummer (Arbeit) |
| address.floor | 5 | Etage (Arbeit) |
| address.room | 1 | Raum (Arbeit) |
| address.state | Bayern | Staat (Arbeit) |
| address.city | München | Ort (Arbeit) |
| address.zipCode | 81541 | PLZ (Arbeit) |
| address.country | DE (ISO-Alpha 2 Country Code) | Land (Arbeit) |
| address.latitude | 48.1191091 | Breitengrad (Arbeit) |
| address.longitude | 11.6009295 | Längengrad (Arbeit) |
| phone | +49 123 4567890 | Telefonnummer (Arbeit) |
| anna.schmidt@gc-deutschland.de | E-Mail-Adresse (Arbeit) | |
| user.address.validated | FALSE (Hinweis: TRUE = an; FALSE = aus) | Adressvalidation an/aus (Privat) |
| user.address.street | Beispielstraße | Straße (Privat) |
| user.address.streetNumber | 118 | Hausnummer (Privat) |
| user.address.floor | 2 | Etage (Privat) |
| user.address.room | 204 | Raum (Privat) |
| user.address.zipCode | 81541 | PLZ (Privat) |
| user.address.city | München | Ort (Privat) |
| user.address.state | Bayern | Staat (Privat) |
| user.address.country | DE (ISO-Alpha 2 Country Code) | Land (Privat) |
| user.address.latitude | 48.1145962 | Breitengrad (Privat) |
| user.address.longitude | 11.6032822 | Längengrad (Privat) |
| user.phone | +49 345 6789012 | Telefonnummer (Privat) |
| user.dateOfBirth | 540558000000 UNIX epoch timestamp in Millisekunden (Bild) Tipp: Verwenden Sie einen Konverter (externer Link) | Geburtsdatum |
| _invite | TRUE (Note: TRUE = Einladung versenden; FALSE = Einladung nicht versenden; ENFORCE = neue Einladung an bereits eingeladene Accounts senden) Hinweis: Bereits eingeladene Accounts erhalten keine neue Einladung, es sei denn, ENFORCE wird verwendet. | Einladung |
1. Nutzen Sie die Filter, um die Liste auf die Mitarbeiter zu reduzieren, die Sie aktualisieren möchten
2. Exportieren Sie die Liste (wählen Sie nur die Spalten aus, die Sie benötigen, und exportieren Sie die Liste in einem maschinenlesbaren Format) (Bild)
Hinweis: "id" ist als identifizierendes Feld erforderlich
3. Bearbeiten Sie die exportierte CSV-Datei und geben Sie Ihre Änderungen ein
4. Importieren Sie die CSV-Datei
Codes
Beispieldatei herunterladen:
Beispiel (EN+DE):
Eingabedaten in Excel (Bild)
Ergebnis nach dem Import (Bild)
| Spaltentitel | Eingabedaten Beispiel | Zugehöriges Eingabefeld |
|---|---|---|
| shortId Identifizierendes Feld für Aktualisierungen | Short-ID eines existierenden Codes (Bild) xxxxxxxxxxxxxx | Short-ID |
| disabled | FALSE (Hinweis: TRUE = deaktiviert; FALSE = aktiviert) | Code Status |
| pin | 1234 | PIN |
| taggedObject | ID eines existierenden Geräts (Bild) xxxxxxxx-xxxx-xxxx-xxxx-xxxxxxxxxxxx (32-stellig) | Gerät |
| relatedDepartments.X (X = 0 - ∞) 0 = Niederlassung 1 1 = Niederlassung 2 etc. | ID einer bestehenden Niederlassung (Bild) xxxxxxxx-xxxx-xxxx-xxxx-xxxxxxxxxxxx (32-stellig) | Zugehörige Niederlassungen |
1. Nutzen Sie die Filter, um die Liste auf die Codes zu reduzieren, die Sie aktualisieren möchten
2. Exportieren Sie die Liste (wählen Sie nur die Spalten aus, die Sie benötigen, und exportieren Sie die Liste in einem maschinenlesbaren Format) (Bild)
Hinweis: "id" ist als identifizierendes Feld erforderlich
3. Bearbeiten Sie die exportierte CSV-Datei und geben Sie Ihre Änderungen ein
4. Importieren Sie die CSV-Datei
Hinweise zu Importen
Dateneingabe
- Lassen Sie keine Leerzeichen zwischen Ihrer Eingabe und dem Trennzeichen (Bild).
- Lassen Sie keine leeren Zeilen in Ihren CSV-Daten (Bild).
- Setzen Sie kein Komma am Ende einer Zeile (Bild).
- Um zugehörige Niederlassungen zu einer Entität hinzuzufügen, beginnen Sie immer mit relatedDepartments.0 und fahren mit .1,.2,.3 usw. fort, bis alle Niederlassungen hinzugefügt sind. Dieselben zugehörigen Niederlassungen müssen nicht für jede Entität in derselben Spalte stehen.
- Texteinträge mit Kommas müssen in "Anführungszeichen" gesetzt werden.
- Websites müssen mit https:// beginnen.
- Weichen die Spaltentitel von den Vorgaben ab, werden diese Spalten ignoriert und ihr Inhalt nicht importiert (Bild).
- Die Reihenfolge der Spalten ist nicht relevant.
Datumseingaben / Datumsarten
- Datumseingaben müssen im Format eines "UNIX epoch timestamp" in Millisekunden formattiert sein (Bild)
Tipp: Verwenden Sie einen Konverter (externer Link)
Sprachen
- Damit das System die Inhalte korrekt zuordnen kann, müssen den Spaltentiteln Sprach-Tags (BCP47 Format) hinzugefügt werden, z.B. ".en-US", ".de-DE", ".es", ".fr".
- Um Inhalte in mehreren Sprachen zu importieren, erstellen Sie eine Spalte pro Sprache und Eingabefeld (Bild).
- Tipp: Um den richtigen Sprach-Tag zu finden, melden Sie sich bei der Plattform an, wählen Sie ein Template aus, klicken Sie auf BEARBEITEN, klicken Sie auf einen Globus neben einem Eingabefeld, klicken Sie auf das Pluszeichen um eine neue Übersetzung hinzuzufügen, öffnen Sie das Dropdown-Menü neben das Eingabefeld und wählen Sie die gewünschte Sprache aus. Der Sprach-Tag wird nun angezeigt. (Video)
Excel
Beispieldateien mit Microsoft Excel öffnen (Beispiel basiert auf Excel Version 16.49) (Video):
- Öffnen Sie ein neues Excel Dokument ("Leere Arbeitsmappe")
- Wählen Sie "Daten" --> "Daten abrufen" --> "Aus Text"
- Wählen Sie eine Beispieldatei --> "Daten importieren"
- Im Textkonvertierungs-Assistent, wählen Sie "Mit Trennzeichen versehen" und "UNICODE (UTF-8)" als Dateiursprung --> "Weiter"
- Wählen Sie "Komma" als Trennzeichen --> "Weiter"
- Markieren Sie in der Vorschau alle Spalten und wählen Sie "Text" als Datenformat aus --> "Fertigstellen"
Weitere Informationen finden Sie auf der Microsoft Support-Website (Link).
CSV-Dateien speichern:
- Klicken Sie auf "Speichern unter ..."
- Wählen Sie "CSV UTF-8 (Durch Trennzeichen getrennte Datei) (.csv)" als Datenformat.
Importgröße
- Sie können bis zu 5000 Entitäten pro Import erstellen bzw. aktualisieren.
- Wenn Sie mehr als das erstellen oder aktualisieren möchten, führen Sie einfach einen weiteren Import durch.
Häufige Fehler
| Problem | Mögliche Ursache | Mögliche Lösung |
|---|---|---|
| Zeichen mit Akzent (z.B. â, é, ö, ü) und andere Sonderzeichen wie "ß" werden falsch angezeigt (Bild). | Importdatei ist nicht korrekt formatiert (Bild). | Verwenden Sie ausschließlich das UTF-8-Format (Bild). |
| Fehlermeldung neben leeren Eingabefeldern (Bild). | Leerzeichen | Entfernen Sie alle Leerzeichen aus "leeren" Eingabefeldern. |
| Vorangehende Nullen fehlen. 001234 --> 1234 | Spalten sind nicht korrekt formattiert. | Setzen Sie die Spaltenformatierung auf "Text" (Bild). |
| Funktionen, z.B. Adressvalidierung, werden nicht wie erwartet ein-/ausgeschaltet. | "TRUE"/"FALSE" wurde in eine andere Sprache übersetzt. | Verwenden Sie ausschließlich "TRUE"/"FALSE". |
Der Export
Warum Exportieren?
Da die Listen auf der Plattform leicht gefiltert und sortiert werden können, liegt es auf der Hand, dass Bedarf besteht, diese aufbereiteten Listen auch außerhalb der Anwendung verwenden zu können, z. B. für Berichte. Außerdem können Exporte zur Erzeugung von Importdateien für Aktualisierungen verwendet werden.
- Jede Liste in der Anwendung kann über den Download-Button exportiert werden (Bild)
- Exporte können eine benutzerdefinierte Auswahl von Spalten oder alle Spalten enthalten (Bild)
- Exporte können in einem menschen- oder maschinenlesbaren Format (für den Re-Import) erstellt werden (Bild)
Wie man Exporte für Aktualisierungen nutzt
- Rufen Sie die Liste der Entitäten auf, die Sie aktualisieren möchten (z.B., Geräte)
- Filtern Sie die Liste so, dass nur die Entitäten angezeigt werden, die Sie aktualisieren möchten (optional)
- Klicken Sie auf den Download-Button
- Wählen Sie die Spalten aus die Sie aktualisieren möchten und laden Sie sie als maschinenlesbare Werte herunter
- Öffnen Sie die CSV-Datei und nehmen Sie Ihre Änderungen vor
- Überprüfen Sie, ob die Liste ein identifizierendes Feld hat und ob alle Ihre Entitäten einen Eintrag darin haben (siehe Tabellen oben)
- Überprüfen Sie, ob alle Spaltenüberschriften noch korrekt formatiert sind.
- Speichern Sie die Datei als CSV-Datei (UTF-8)
- Laden Sie die CSV-Datei auf die Plattform hoch (= Import)
