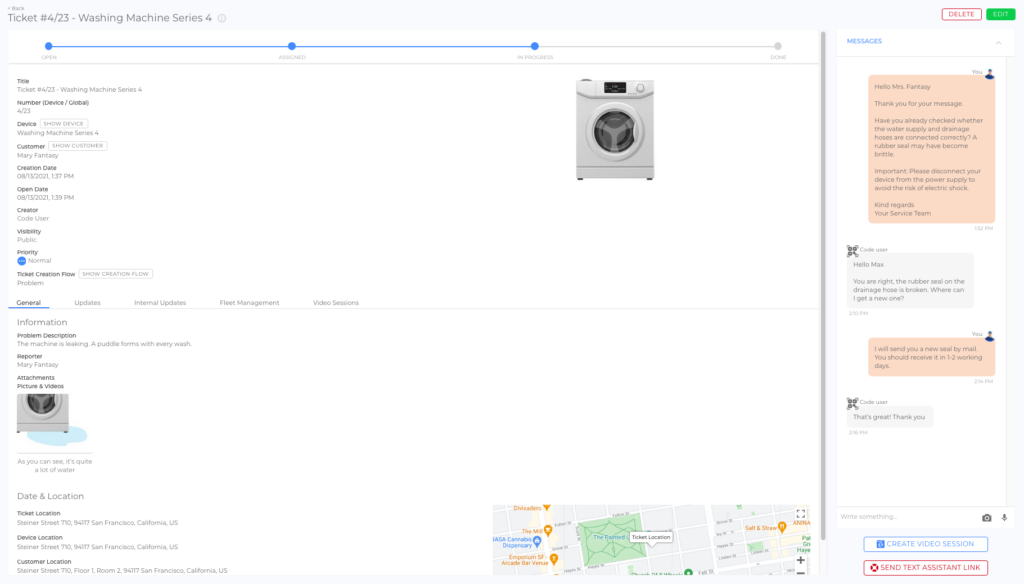Introduction
The Tickets Tab provides access to all tickets on the platform, enabling users to manage service requests efficiently. It features intuitive display options, comprehensive lists (article), and filtering tools to help service employees and managers track, manage, and act on tickets with ease.
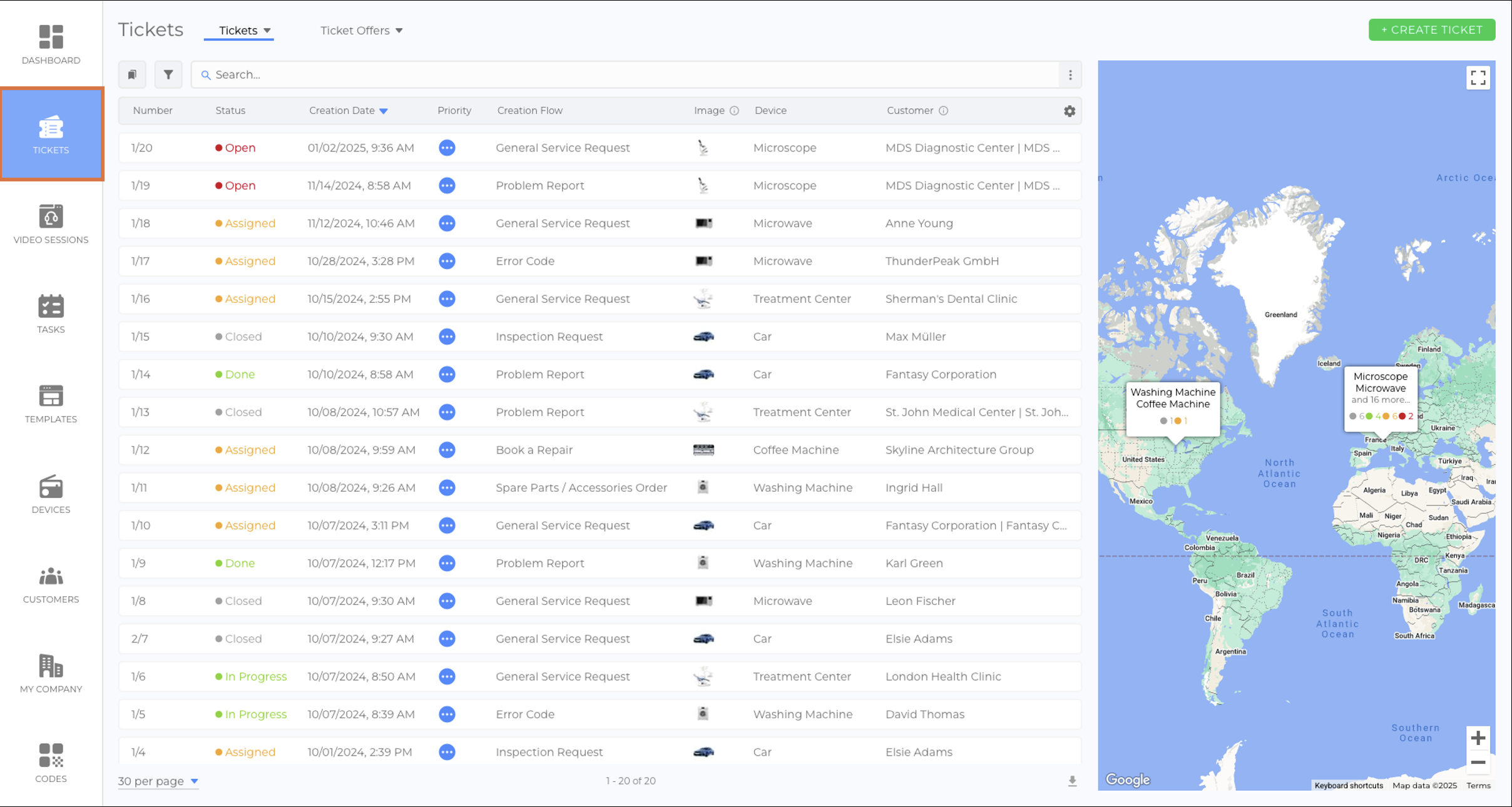
Key Features of the Tickets Tab
Ticket Display Options
Within the Tickets Tab, users can choose how they view tickets via a dropdown menu. The following options are available:
- Overview: Displays the ticket list alongside a map for visualizing ticket locations.
- Map: Shows the ticket locations on a full-screen map without the list.
- List: Focuses on the ticket list, providing a detailed, column-based view without the map.
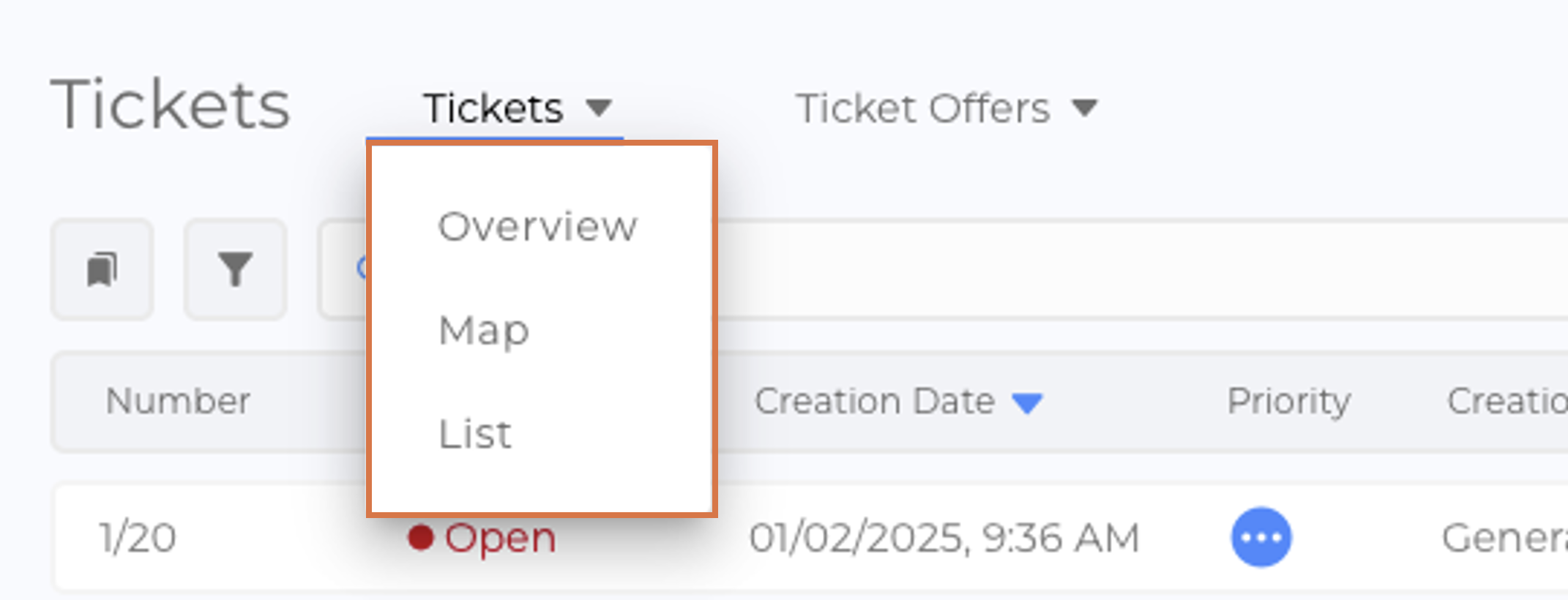
Ticket Offers Tab
The Ticket Offers Tab displays a filtered version of the tickets list specifically focused on ticket offers.
- Default Filter: Displays tickets offered to the logged-in user ("Me").
- Custom Filters: Users can adjust filters to view offers for other employees or tickets based on offer states (e.g., open, accepted, declined, assigned, canceled).
Uses:
- Service Employees: Easily identify tickets assigned to them.
- Service Managers: Monitor the status of ticket offers across their team.
- Tracking Offer States: Quickly find tickets with specific statuses (e.g., all accepted offers).
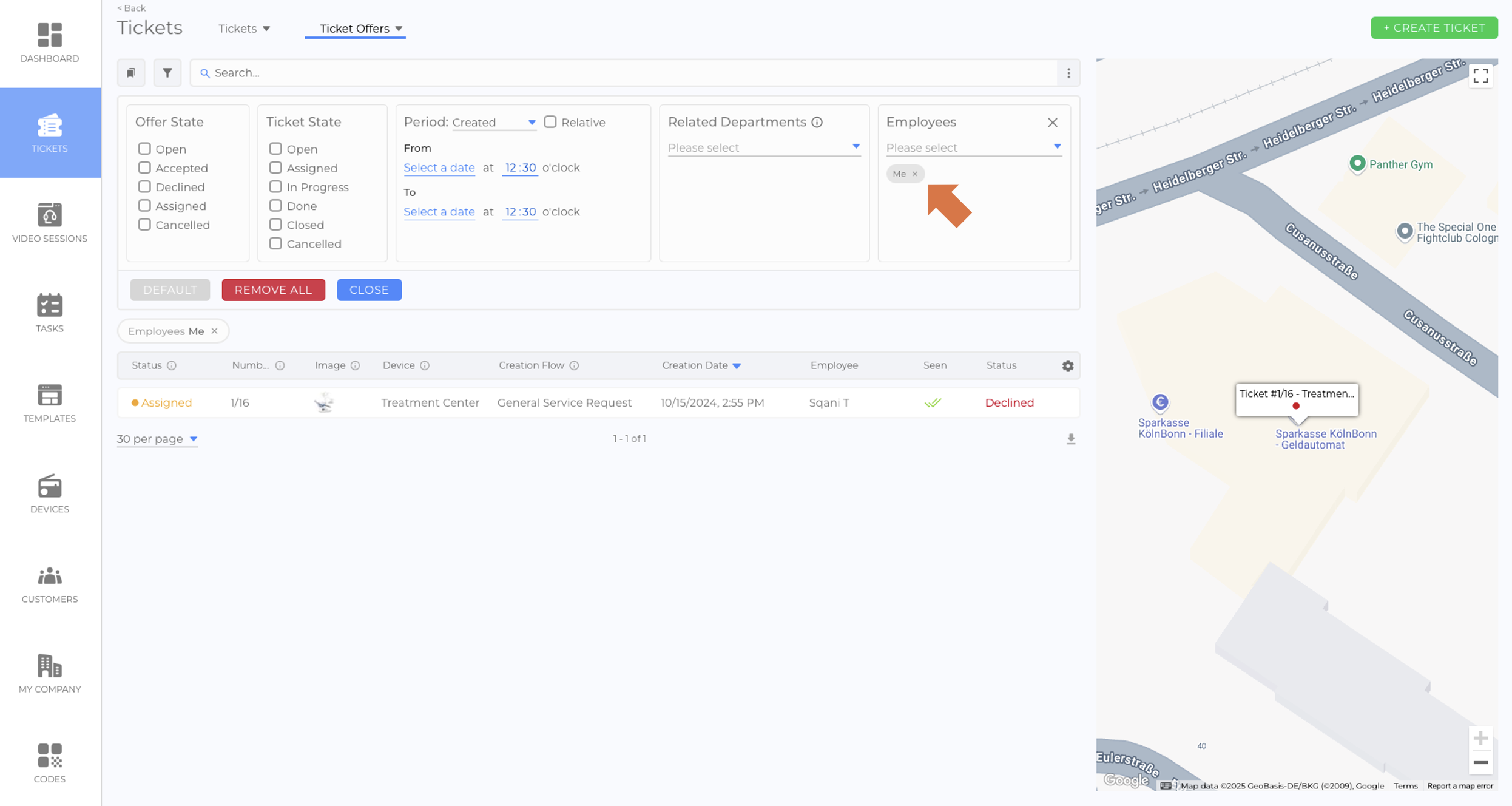
Working with Ticket Lists
Lists in the Tickets Tab (including "Ticket Offers") provide powerful tools for sorting, filtering, and customizing views:
- Search: Use the search bar to quickly find tickets by entering keywords (minimum 3 characters).
- Filters: Click the funnel icon to restrict the list based on specific criteria, such as employee, status, or offer state.
- Sorting: Click on column headers to sort tickets by attributes like creation date or priority.
- Column Customization:
- Add or remove columns to tailor the list view to your needs.
- Drag and resize columns for better visibility of key information.
Custom vs. Organization Configurations:
- Custom: User-specific configurations that can be saved for personal use.
- Organization: Standardized configurations visible to all employees, managed by administrators.
For more details, refer to the article Lists (article).
Ticket Details View
Clicking on any ticket in the list opens the Ticket Details View, where users can:
- Access detailed ticket information.
- Communicate directly with code users.
- Perform ticket-specific actions.
For more details, refer to the article The Ticket Details View (article).