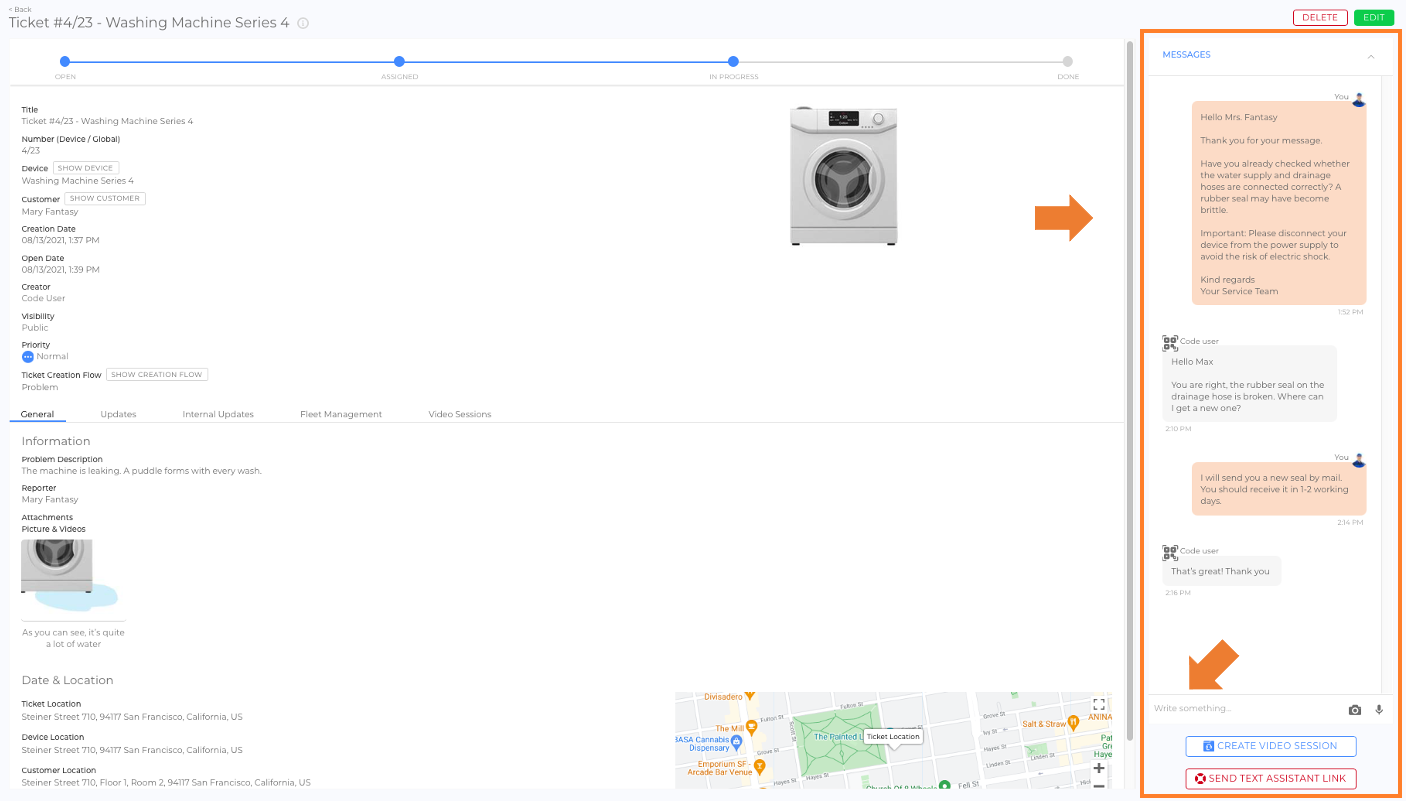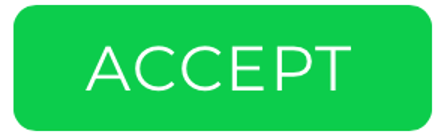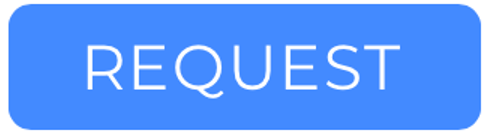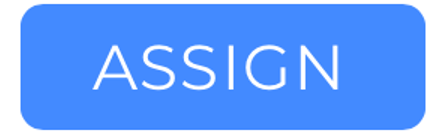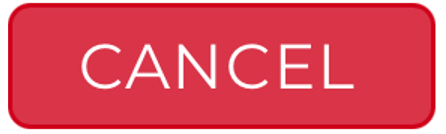Introduction
The Ticket Details View provides all relevant details about a specific ticket, enabling employees to manage service requests efficiently. This view includes tools to track progress, communicate with code users, and perform ticket-specific actions, ensuring seamless service management.
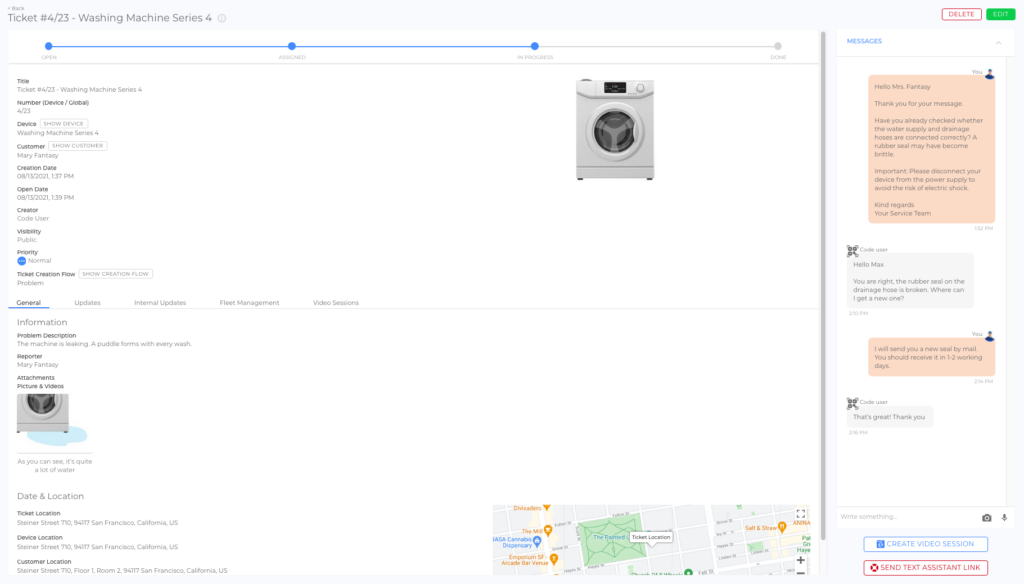
How to Get There
- Select TICKETS from the side menu.
- Click on any ticket from the list to open its details view.
Key Sections of the Ticket Details View
Status Bar
The status bar displays the ticket's progress and visibility:

Progress Statuses:
| Status | Meaning |
|---|---|
| Draft | The code user has not completed the ticket creation flow. |
| Open | Ticket offers have been sent, but no employee has accepted or been assigned yet. |
| Assigned | At least one employee has accepted the ticket offer or has been assigned. |
| In Progress | An employee is actively working on the ticket. |
| Done | The ticket is resolved, but the code user has not rated it yet. |
| Closed | The ticket is finalized; no further updates or messages can be added. |
| Cancelled | The ticket has been cancelled. |
Visibility Statuses:
- Internal: Visible only to employees.
- Public: Visible to both employees and code users.
How to Change Status or Visibility:
- Click EDIT.
- Select the desired status or visibility.
- Click SAVE.
Note: Some statuses, such as "Assigned," may change automatically based on ticket activity.
General Information Tab
Displays all general ticket information, including creation details and priority.
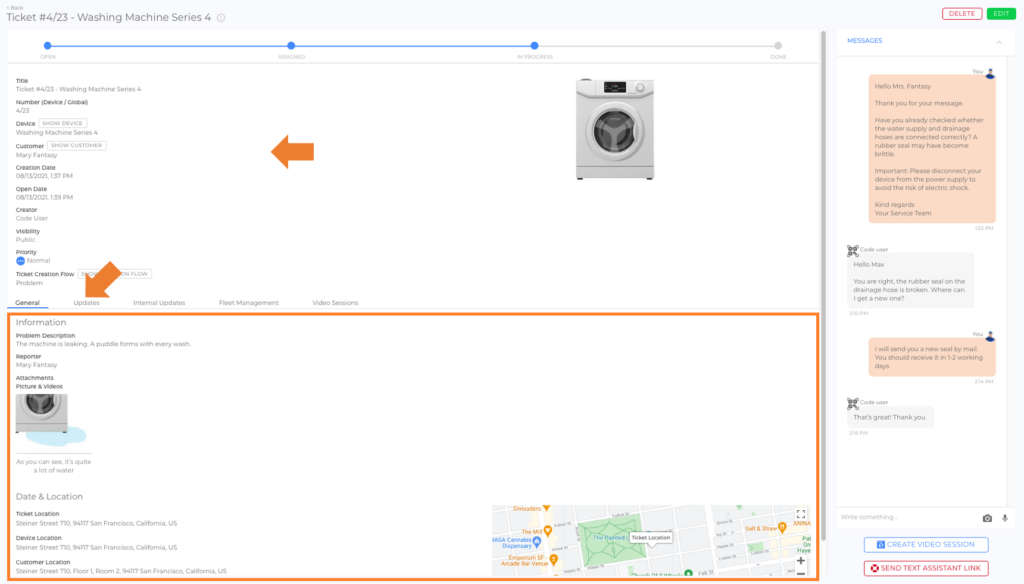
Updates Tab
Lists all public updates for the ticket, functioning as a digital service record. Employees and code users can both view these updates.
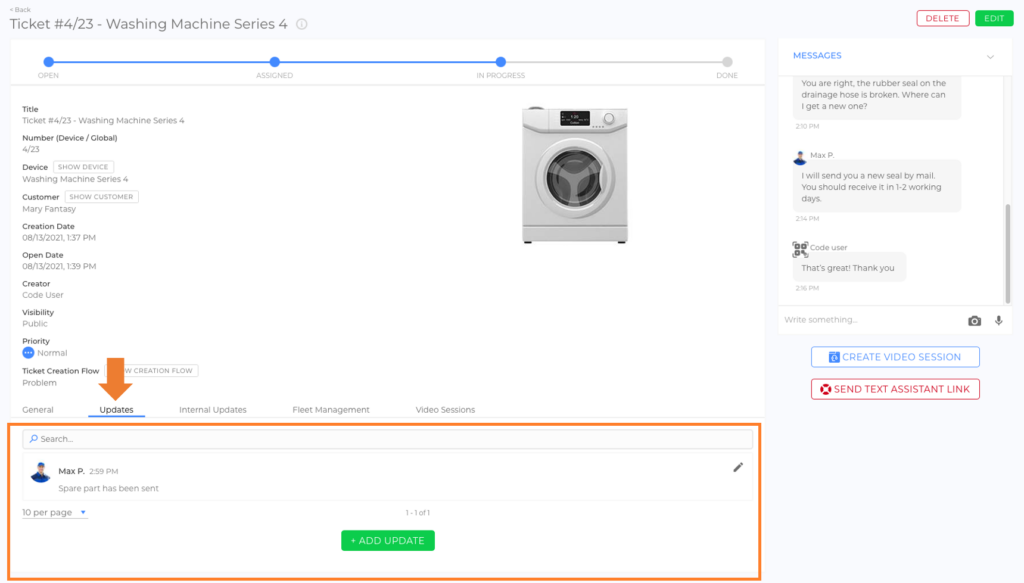
Internal Updates Tab
Displays internal updates that are visible only to logged-in employees. This tab is useful for recording sensitive information or notes.
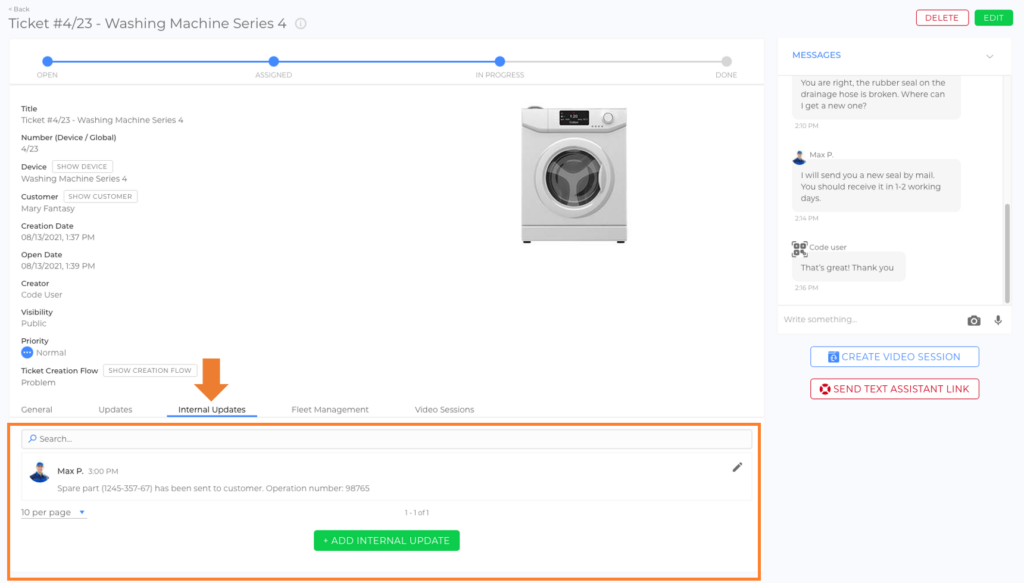
Notifications Tab
Lists who is receiving notifications for the ticket:
- Code User & Email Receivers: Email addresses added manually during the ticket creation flow.
- Employee Receivers: Employees receiving notifications due settings at template level (Notifications: article; Fleet Management: article)
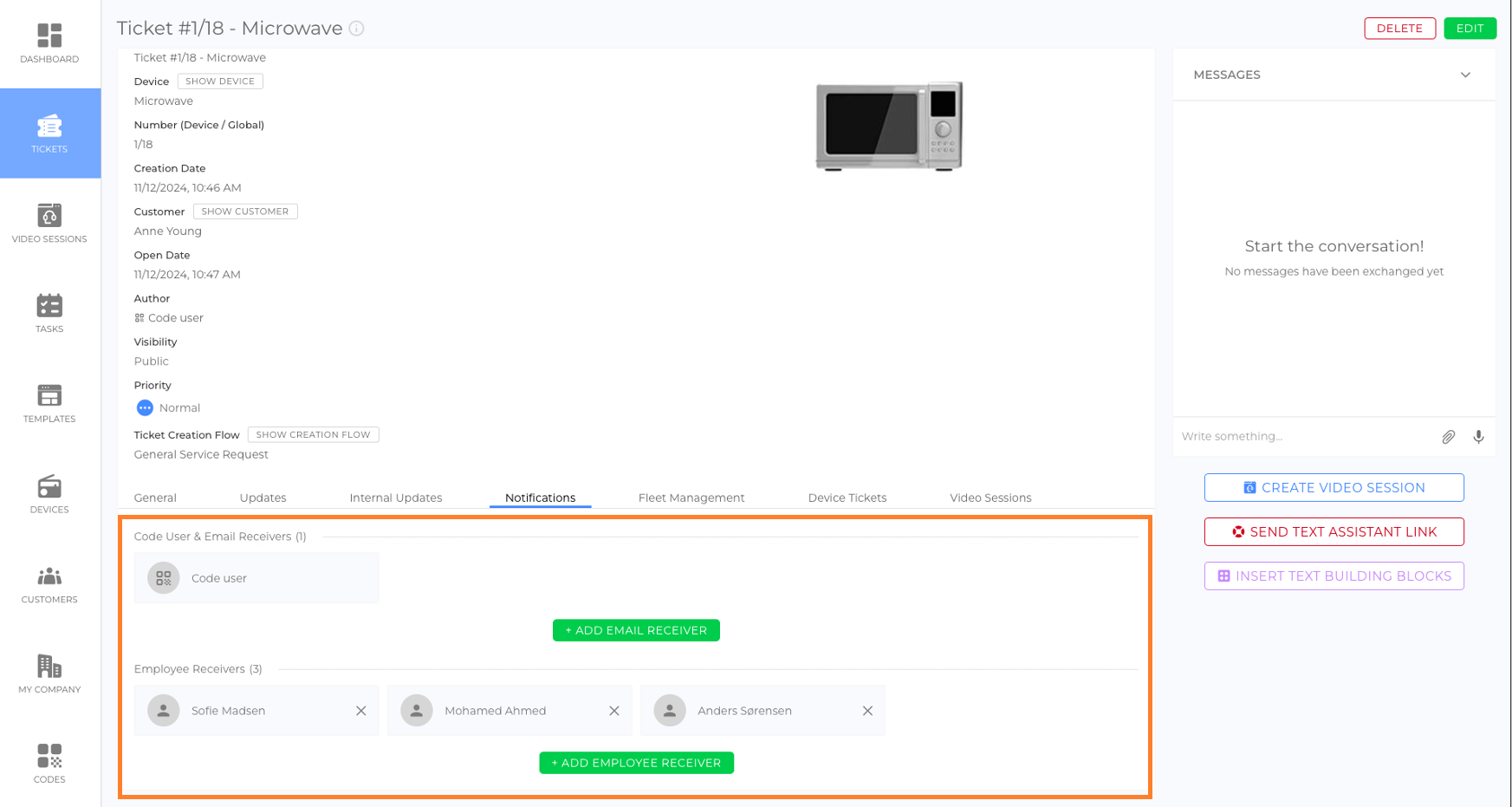
Device Tickets Tab
Displays a list of all other tickets associated with the same device, providing a comprehensive service history.
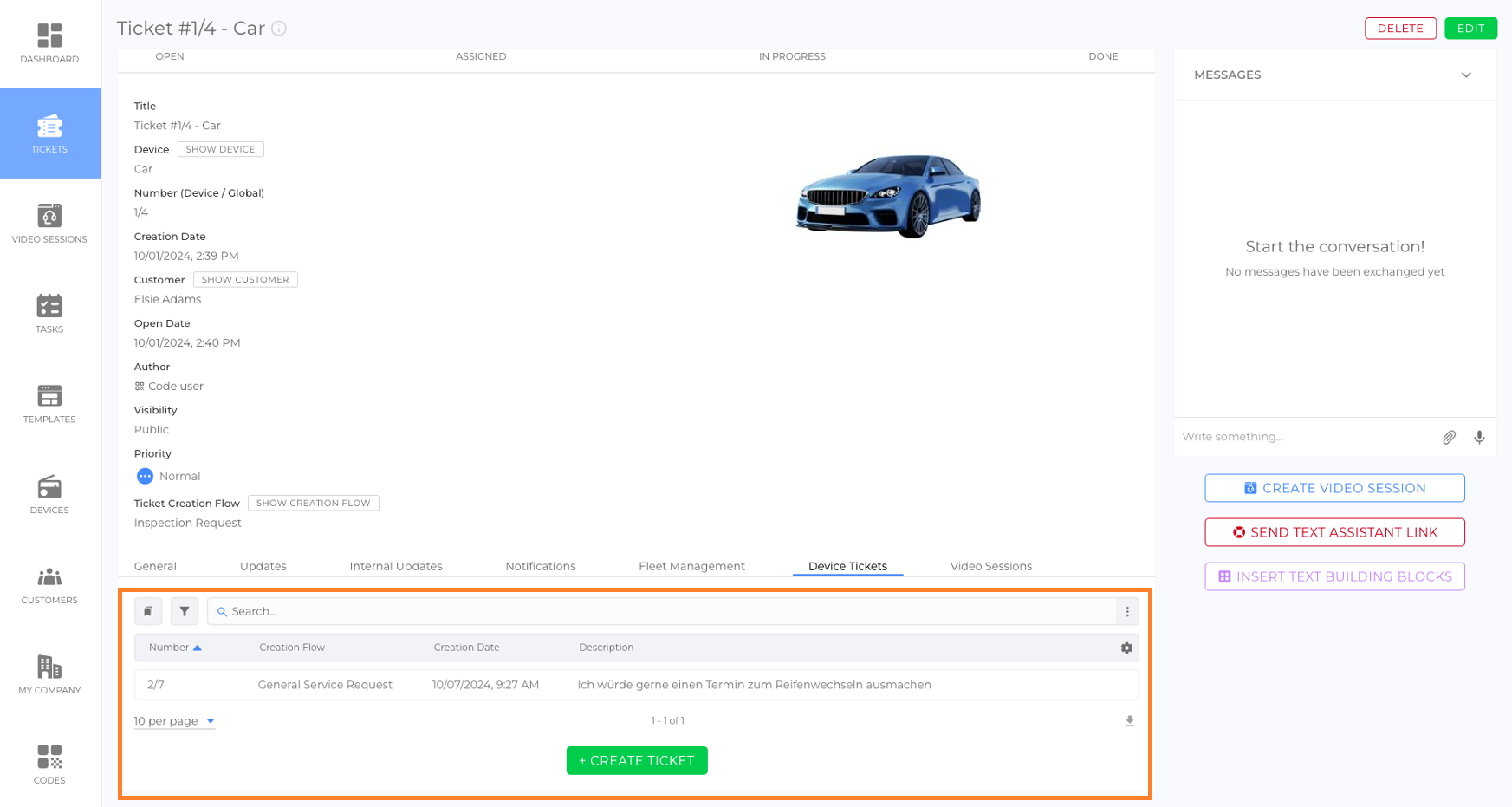
Fleet Management Tab
Provides an overview of all employees involved with the ticket.

| Category | Details |
|---|---|
| Assigned Employees | Employees who accepted the ticket offer or were assigned. |
| Requested Employees | Employees who received ticket offers. |
| Available Employees | Employees who have not received offers yet. |
Actions Available:
Note: Fleet management settings can be configured in the template. For more information, refer to the article Fleet Management (article).
Video Sessions Tab
Displays all video sessions linked to the ticket and allows users to create new video sessions.
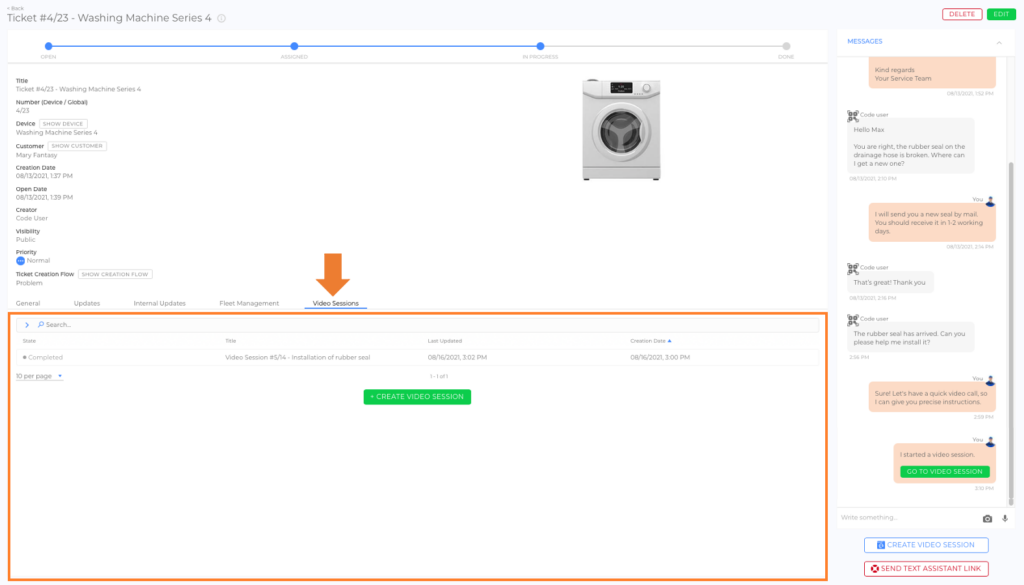
Messenger
Located on the right side of the Ticket Details View, the Messenger allows for direct communication with code users.
For more information, refer to the article Messenger (article).