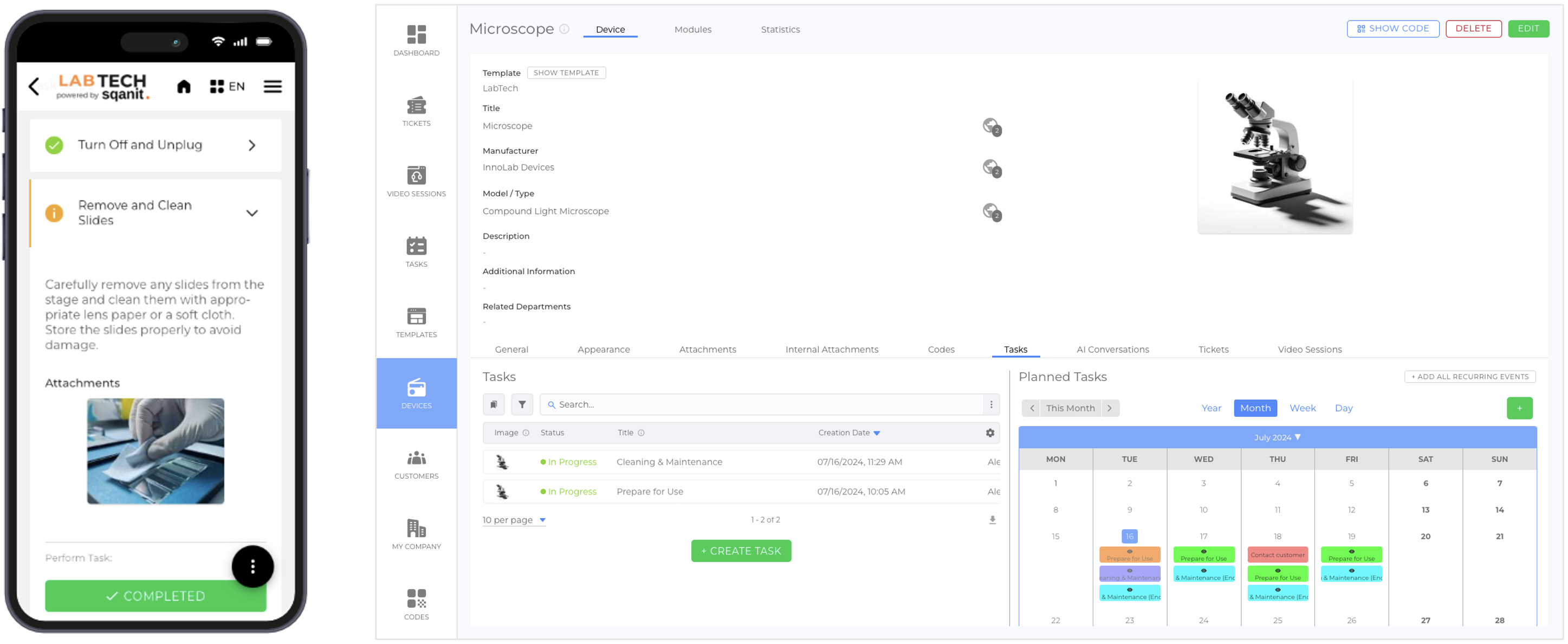
The Idea behind it
The "Tasks" feature is designed to efficiently manage activities that need to be performed for a specific device. To ensure that important tasks are not overlooked, the digital twin takes care of reminding you. Tasks can be set as one-time or recurring events. They are displayed both in a list and in a calendar format, providing users with a clear and organized view of their schedules and deadlines. This functionality aims to increase productivity and helps keep devices in good condition for longer periods by ensuring that essential tasks such as maintenance are not missed.
How it works
- Definitions and recurrence rules are created at the template level by employees.
- Task events are added at the device level by employees or customers.
- Tasks are created automatically once they are due, if specified in the settings.
- Tasks can be created manually.
- Visibility of Tasks: Tasks can be either internal (only visible to employees) or external (visible to everyone)
- Task Creation: Task can be created by both employees and code users.
- Instruction Steps: Each task can include multiple steps that can be illustrated with attached images, videos, etc.
- Process Tracking: Once a step is completed, users can mark it as "completed."
- Access:
- Mobile Application: Tasks can be accessed via the module button on the home screen and through notifications in the notification drawer.
- Back office: Tasks can be accessed via the task menu (picture), the task tab in individual devices (picture), and through notifications in the notification drawer.
How to define tasks
Task Definitions ("What is the task?")
- Select TEMPLATES from the side menu.
- Select the template for which you want to set up tasks.
- Select the Modules tab.
- Select Tasks from the side menu.
- Activate the Definitions submodule (required) (picture)
- Activate additional submodules (optional) (picture)
- Notifications: Define groups of user accounts to be notified about certain tasks.
- Recurrences: Define recurrence rules for tasks.
- Labels: Define which labels can be used for these tasks.
- Select Definitions from the side menu.
- Click + NEW DEFINITION (picture)
- Configure the task settings according to your needs (picture):
- Title: Visible in the calendar view (required)
- Description: Detailed information visible when selecting the task
- Color: Color of the task in the calendar
- Notified Group: Group notified about tasks of this task definition
- Labels: Labels attached by default to tasks of this task definition
- Include in selection: Who may select this definition to create a task
- SAVE
- Click + ADD STEP (picture)
- Select a type of step and add a title, then click NEXT.
- Enter your content and edit step-specific settings, then click SAVE.
Note: You can change the order of the steps by simply dragging and dropping them to the position you want.
Task Definition Steps
| Functionality | |
| Instruction | Provides brief instructions on what the user needs to do. This step can be set to "completed" by clicking a button (picture). |
| Create a Ticket | Requires the user to create a ticket via a predefined flow. As soon as the ticket has been created, this step is automatically set to "completed" by the system (picture). |
| Create a Video Session | Requires the user to create a video session via a predefined flow. As soon as the video session has been created, this step is automatically set to "completed" by the system (picture). |
| Visit the Text Assistant | Asks the user to visit a predefined text assistant element accessible via an action button. This step can be set to "completed" by clicking a button (picture). |
Default Task
If you have several task definitions, you can set one of them as the "default task" (picture). If no task definition is set in a way that it can be selected in the task overview, the default task is created when a user clicks on "+" (picture).
Recurrences ("When/How often?")
With this submodule, you can schedule when and how often a task should be created.
- Select Recurrences from the side menu.
- Click + NEW GROUP (picture)
- Enter a title, then click SAVE.
Note: The only purpose of these groups is to organize similar or related rules together, such as "Daily Recurrences," "Cleaning Tasks," etc. There are no settings associated with them (picture).
Recurrence Rules
- Select a recurrence rule group
- Click "+ ADD RECURRENCE RULE" (picture)
- Select a task definition
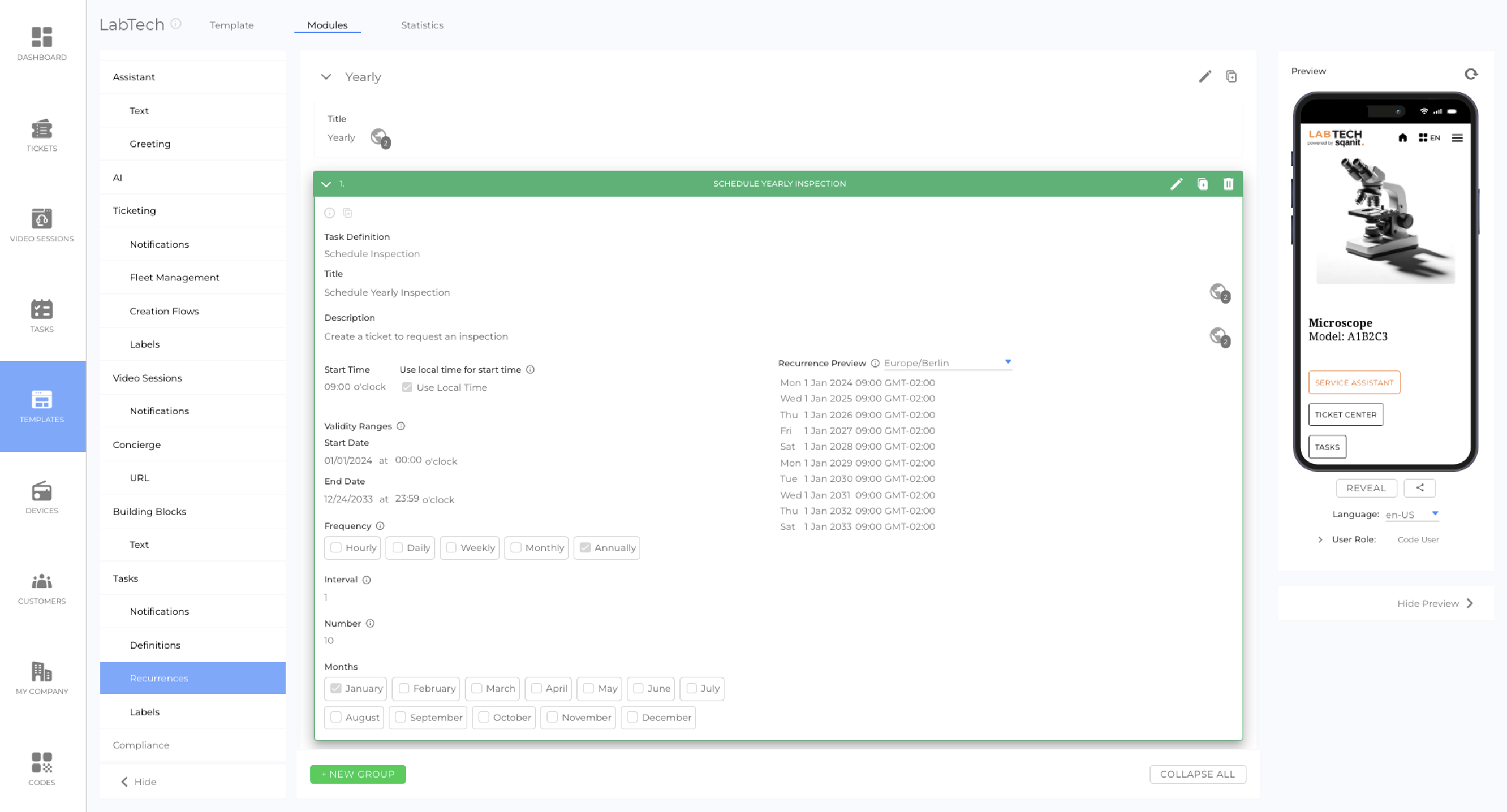
- Task Definition: The task definition used for this recurrence rule (e.g., "Cleaning").
Note: Multiple recurrence rules can use the same task definition. - Title: The title displayed in the calendar (e.g., "End-of-day Task").
- Description: A task description for this recurrence rule.
Note: The description of the task is not adopted! - Start Time: The time the task events/tasks start
- Use local time for start time: If activated, the start time will be adjusted to the local time zone of the device (Device location required. Otherwise, UTC/GMT will be used).
- Validity Ranges: The time range within which the recurrences will be scheduled.
- Relative: If activated, start and end date are defined relative to the creation date of the device.
- Start Date: Day and time the recurrence rule starts.
- End Date: Day and time the recurrence rule ends.
- Frequency: Specifies the type of recurring period, such as hourly, daily, weekly, monthly, or annually.
- Interval: Defines how often a task event is created within the specified frequency. For example, an interval of 2 with a "Weekly" frequency means the task event is created every other week.
- Number: The total number of task events that will be created by this rule.
- Weekdays: The weekdays on which the events can occur.
- Months: The months in which the events can occur.
- Recurrence Preview: A preview of the scheduled task events based on the current recurrence settings.
How to activate task events
Note: By default, the calendar of each device is empty. To have the system create the tasks as defined in the template settings, you must add these task events to the calendar and activate task creation.
- Select a device
- Access the "Tasks" tab
- Activate all task events
- Click "+ ADD ALL RECURRING EVENTS" (picture)
- Select an event in the calendar and check the settings in the pop-up window.
- Enable "Create tasks" so that the system automatically creates tasks as they become due (picture).
- Note: If "Create tasks" is disabled, the events in the calendar are displayed with striped colors (picture) (picture).
How to load the latest versions of task events
- Click on an event in the calendar
- Click on the pencil icon to enter edit mode.
- Click "Delete"
- Delete all events
Note: Events can only be deleted if there are no associated tasks. - Click on "+ ADD ALL RECURRING EVENTS" to load the latest versions into the calendar.
How to create a task
- Select a device
- Access the "Tasks" tab
- Click "+ CREATE TASK" (picture)
- Choose from the selection of predefined tasks, or create a custom "Simple Task"
- Note: Which pre-defined tasks will be available depends on the settings of each task definition (picture)
- Pre-defined tasks will be added immediately
- "Simple Tasks" need to be created via a creation flow
Note: Employees of the main organization can see and edit all tasks that were created
