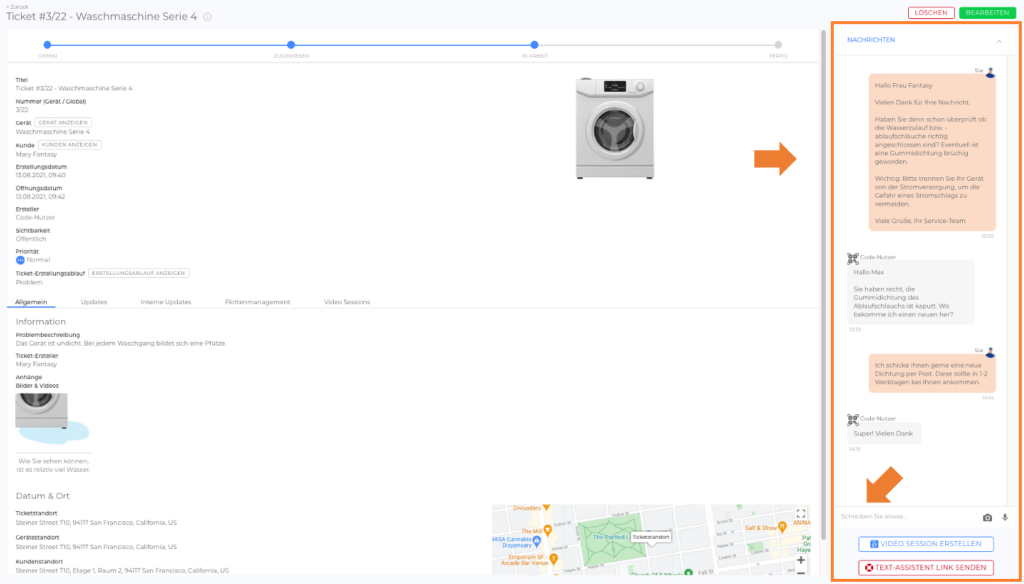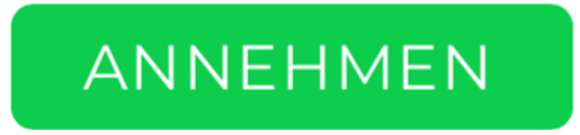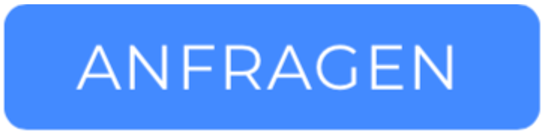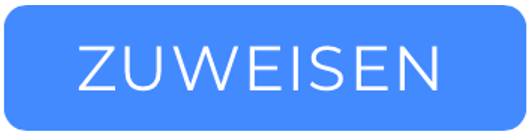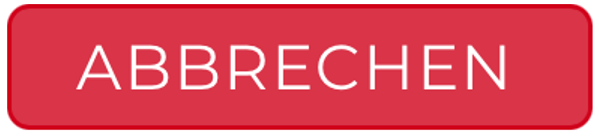Einleitung
Die Ticket-Detailansicht liefert alle relevanten Informationen zu einem spezifischen Ticket und ermöglicht Mitarbeitern, Serviceanfragen effizient zu verwalten. Diese Ansicht bietet Werkzeuge, um den Fortschritt zu verfolgen, mit Code-Nutzern zu kommunizieren und ticketbezogene Aktionen durchzuführen, was eine nahtlose Serviceverwaltung gewährleistet.
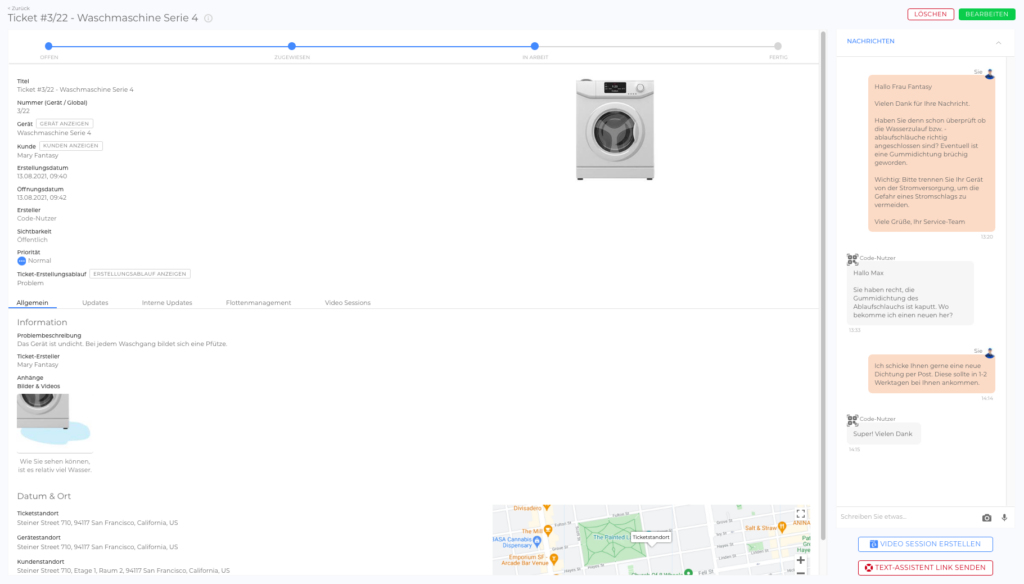
Wegweiser
- Wählen Sie TICKETS im Seitenmenü aus.
- Klicken Sie auf ein beliebiges Ticket in der Liste, um die Detailansicht zu öffnen.
Hauptbereiche der Ticket-Detailansicht
Statusleiste
Die Statusleiste zeigt den Fortschritt und die Sichtbarkeit des Tickets an:

Fortschrittsstatus:
| Status | Bedeutung |
|---|---|
| Entwurf | Der Code-Nutzer hat den Ticket-Erstellungsprozess noch nicht abgeschlossen. |
| Offen | Ticketangebote wurden gesendet, aber kein Mitarbeiter hat das Angebot angenommen oder wurde zugewiesen. |
| Zugewiesen | Mindestens ein Mitarbeiter hat das Ticketangebot angenommen oder wurde zugewiesen. |
| In Bearbeitung | Ein Mitarbeiter arbeitet gerade aktiv an dem Ticket. |
| Erledigt | Das Ticket ist gelöst, aber der Code-Nutzer hat es noch nicht bewertet. |
| Abgeschlossen | Das Ticket ist finalisiert; keine weiteren Updates oder Nachrichten können hinzugefügt werden. |
| Abgebrochen | Das Ticket wurde abgebrochen. |
Sichtbarkeitsstatus:
- Intern: Sichtbar nur für Mitarbeiter.
- Öffentlich: Sichtbar für Mitarbeiter und Code-Nutzer.
Ändern von Status oder Sichtbarkeit:
- Klicken Sie auf BEARBEITEN.
- Wählen Sie den gewünschten Status oder die gewünschte Sichtbarkeit.
- Klicken Sie auf SPEICHERN.
Hinweis: Einige Status, wie z. B. "Zugewiesen," können sich automatisch basierend auf Ticketaktivitäten ändern.
Allgemeine Informationen Tab
Zeigt alle allgemeinen Ticketinformationen, einschließlich Erstellungsdetails und Priorität.
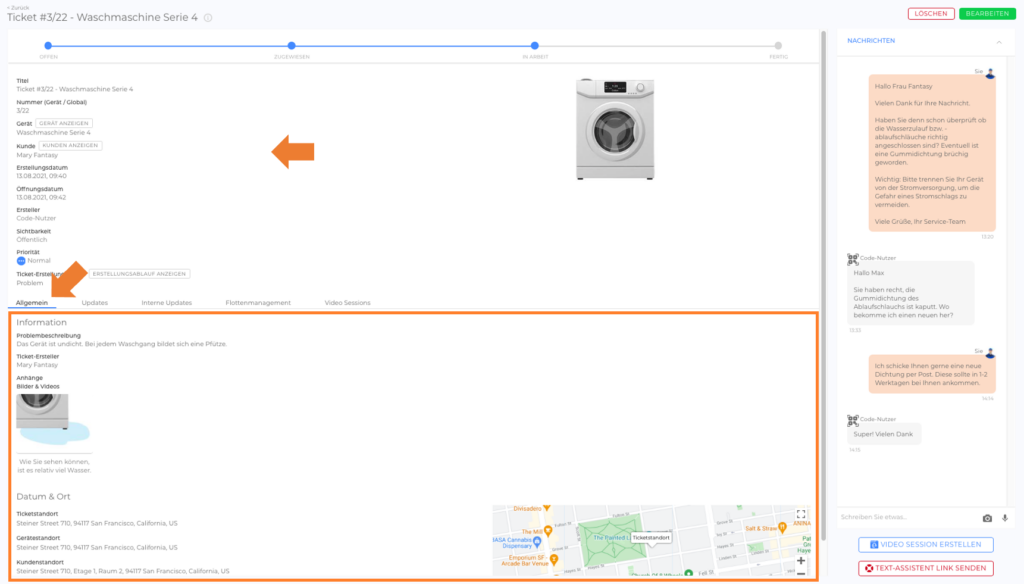
Updates Tab
Listet alle öffentlichen Updates des Tickets auf, die als digitales Serviceprotokoll dienen. Diese Updates sind sowohl für Mitarbeiter als auch für Code-Nutzer sichtbar.
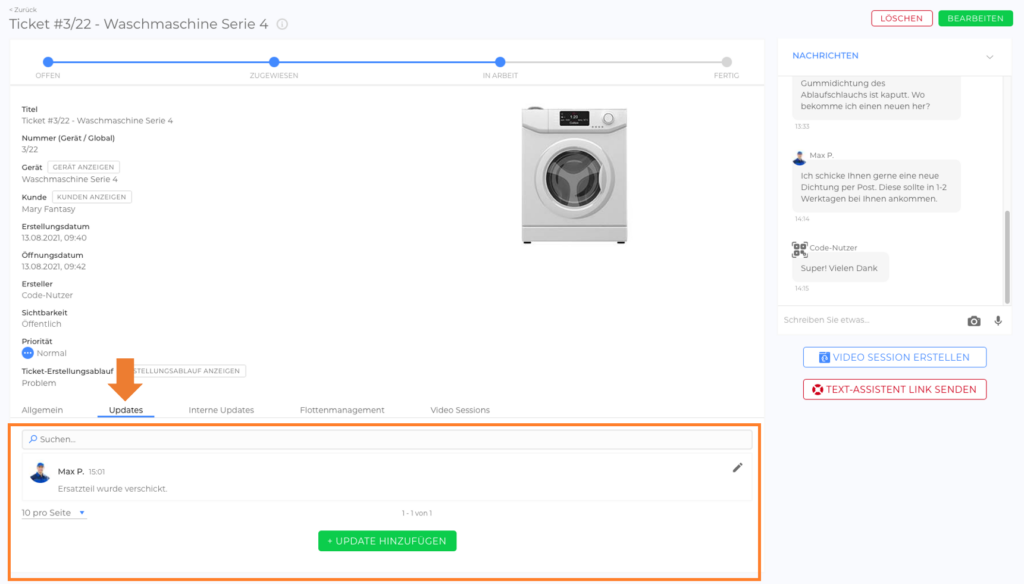
Interne Updates Tab
Zeigt interne Updates, die nur für eingeloggte Mitarbeiter sichtbar sind. Dieser Tab ist nützlich, um sensible Informationen oder Notizen zu dokumentieren.
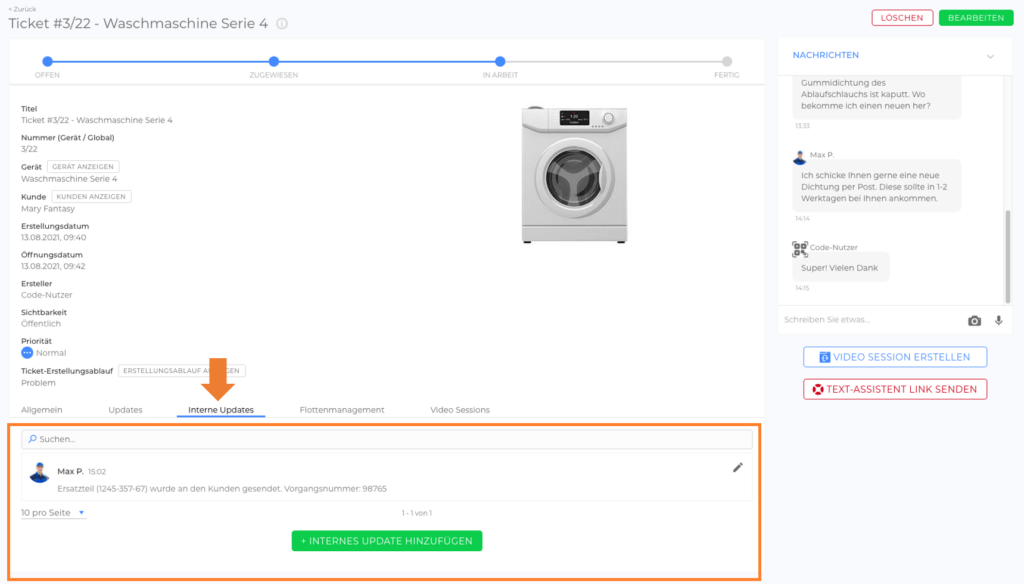
Benachrichtigungen Tab
Zeigt, wer Benachrichtigungen für das Ticket erhält:
- Code-Nutzer & E-Mail-Empfänger: E-Mail-Adressen, die manuell während des Ticket-Erstellungsprozesses hinzugefügt wurden.
- Mitarbeiter-Empfänger: Mitarbeiter, die Benachrichtigungen erhalten, aufgrund von Einstellungen auf Template-Ebene (Benachrichtigungen: Artikel; Flottenmanagement: Artikel)
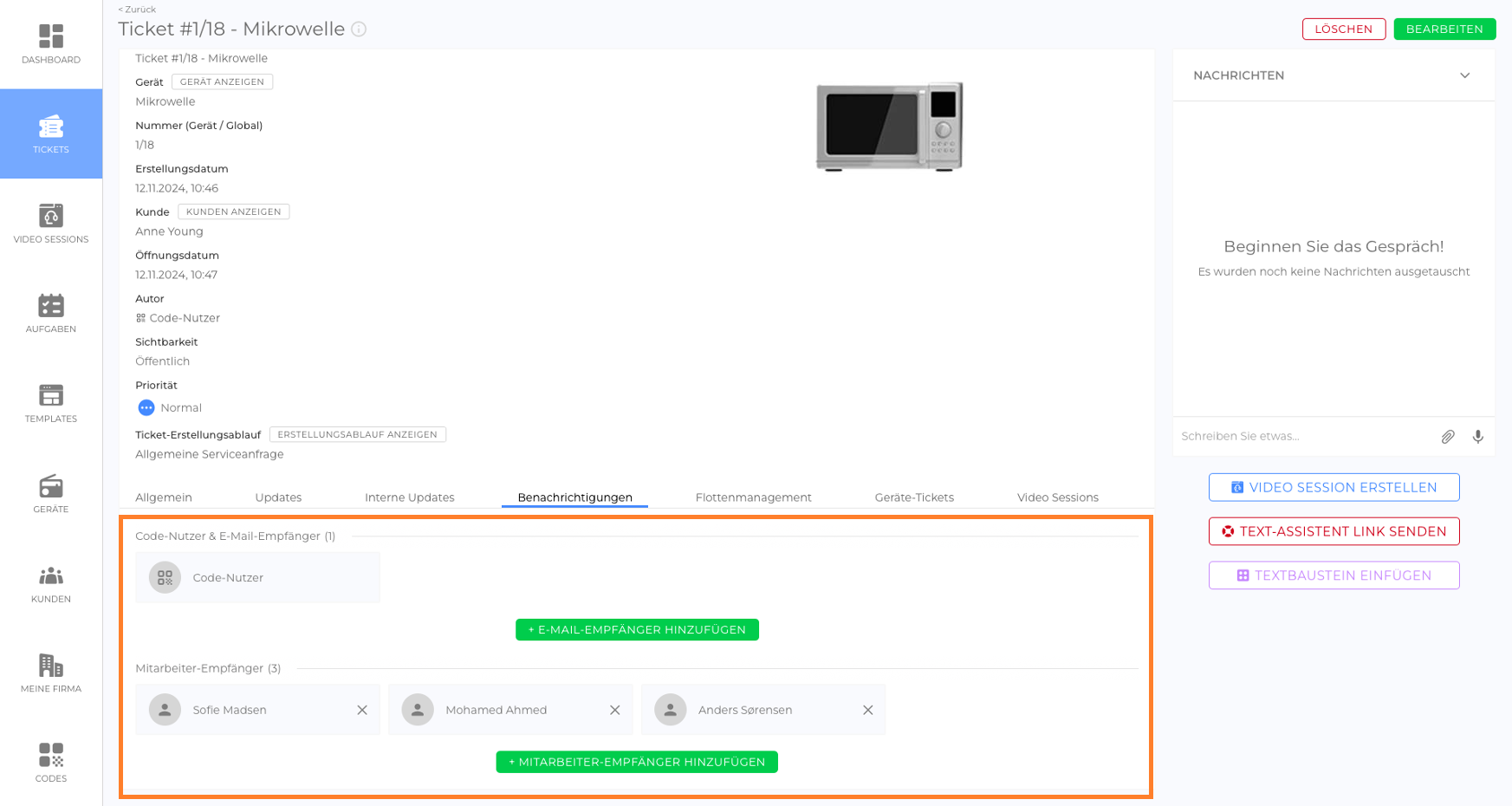
Geräte-Tickets Tab
Zeigt eine Liste aller anderen Tickets, die mit demselben Gerät verknüpft sind, und bietet so einen umfassenden Überblick über die Servicehistorie des Geräts.
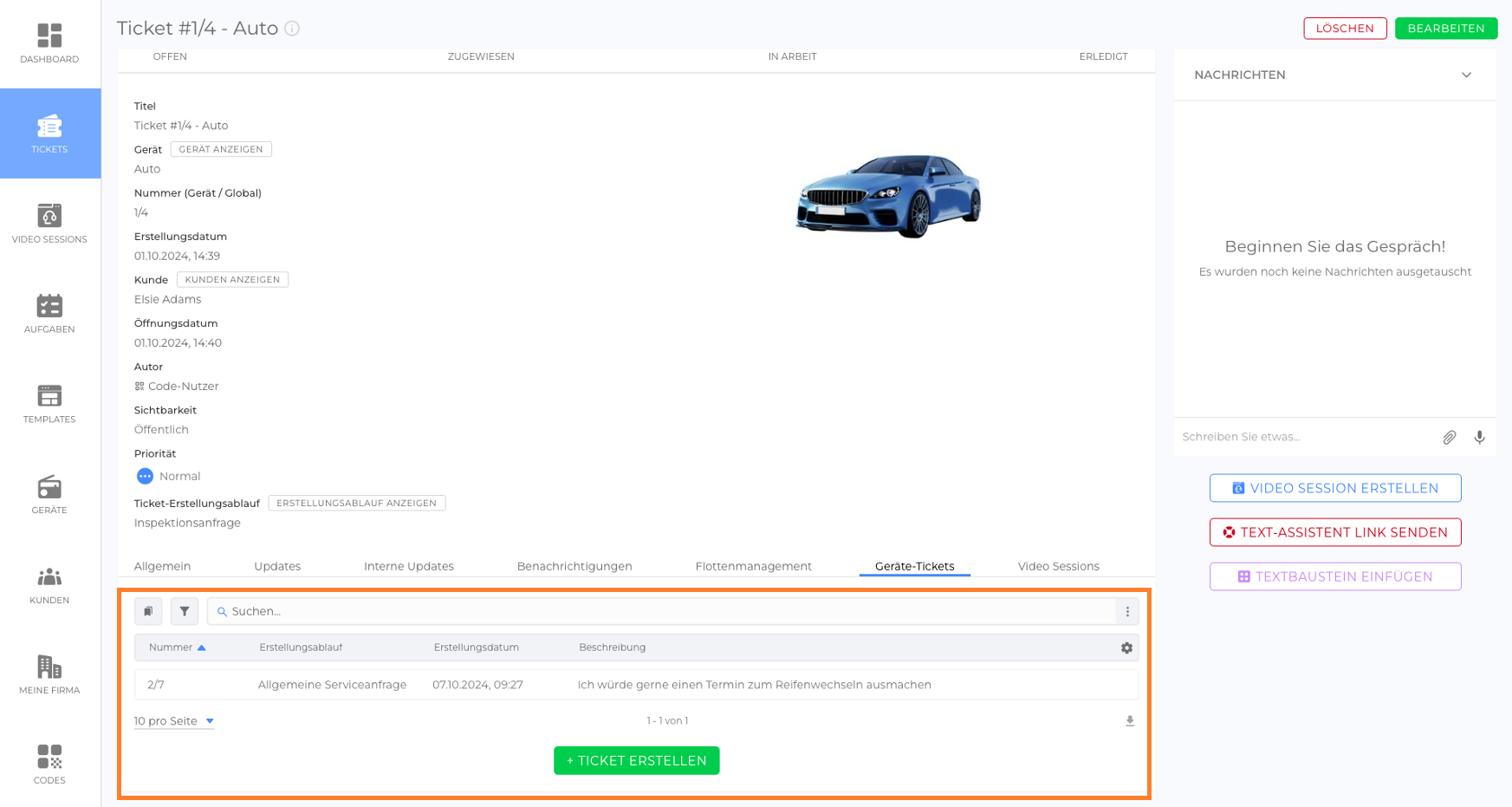
Flottenmanagement Tab
Bietet eine Übersicht über alle Mitarbeiter, die an dem Ticket beteiligt sind.
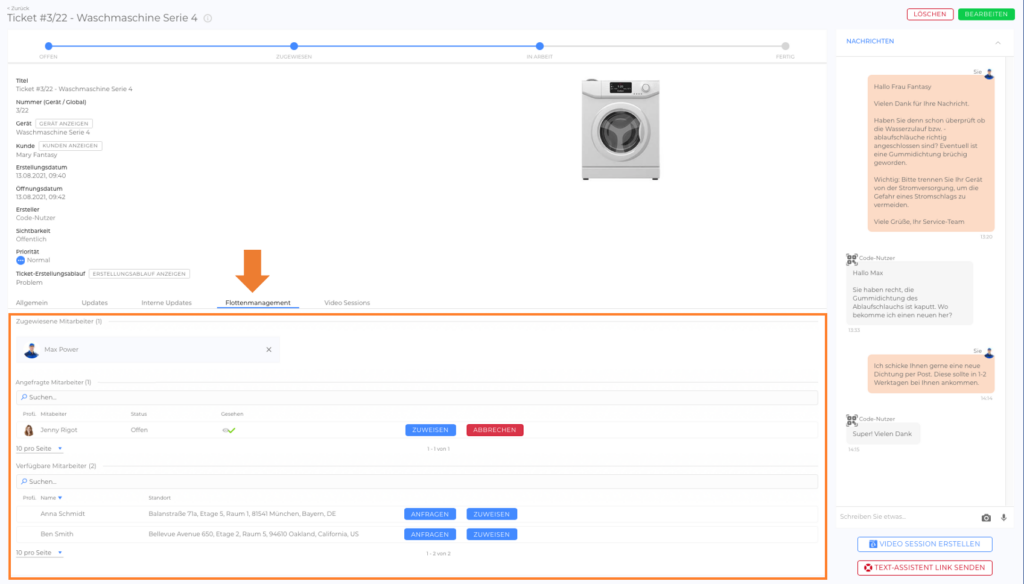
| Kategorie | Details |
|---|---|
| Zugewiesene Mitarbeiter | Mitarbeiter, die das Ticketangebot angenommen haben oder zugewiesen wurden. |
| Angefragte Mitarbeiter | Mitarbeiter, die ein Ticketangebot erhalten haben. |
| Verfügbare Mitarbeiter | Mitarbeiter, die noch kein Angebot erhalten haben. |
Verfügbare Aktionen:
Hinweis: Flottenmanagement-Einstellungen können im Template konfiguriert werden. Weitere Informationen finden Sie im Artikel Flottenmanagement (Artikel).
Video Sessions Tab
Zeigt alle Video Sessions, die mit dem Ticket verknüpft sind, und ermöglicht es, neue Video Sessions zu erstellen.
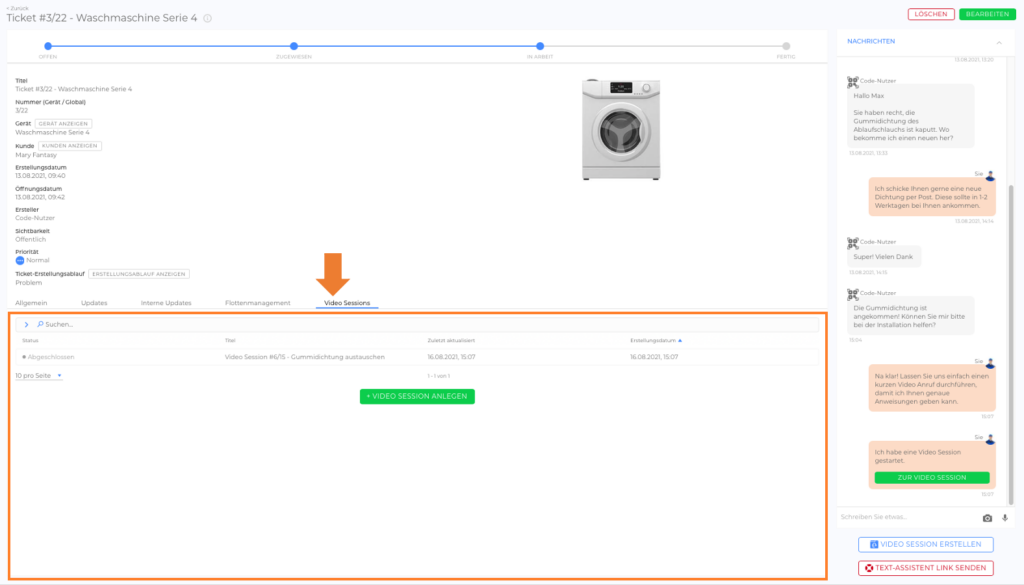
Messenger
Der Messenger befindet sich auf der rechten Seite der Ticket-Detailansicht und ermöglicht eine direkte Kommunikation mit Code-Nutzern.
Weitere Informationen finden Sie im Artikel Messenger (Artikel).