Introduction
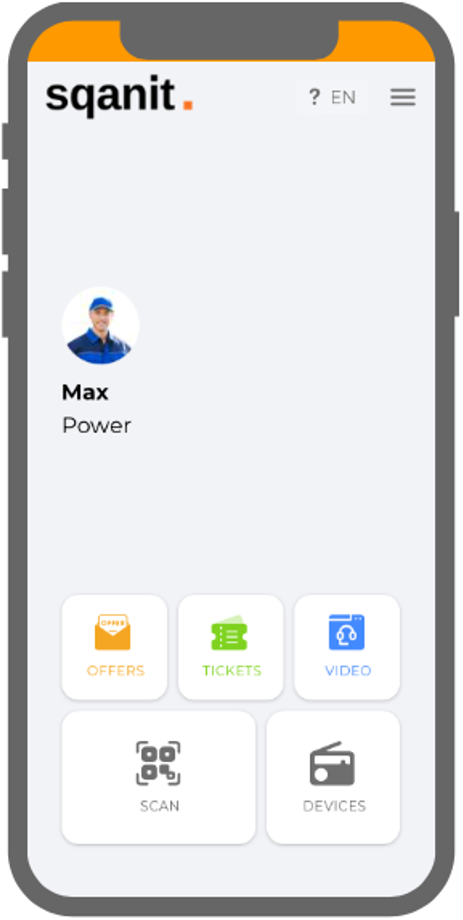
The Mobile Dashboard serves as the main navigation hub for employees and customer login users in the mobile application. It provides quick access to essential functions, such as managing tickets, handling video sessions, and accessing devices.
Designed for efficiency, the Mobile Dashboard helps users keep an overview of devices, coordinate tasks, and track the progress of service cases—while also allowing them to quickly create new tickets, video sessions, or devices (employees only) when needed.
Whenever there are updates, notification badges appear on the respective widgets to highlight changes (picture).
The Widgets
Offers (Employees only)
This widget leads to a list of tickets that have been offered to the user but have not yet been accepted or declined (picture) (picture).
Tickets are displayed as cards, showing the most important details at a glance (video). Users can:
- Accept an offer to get redirected to the ticket details view.
- Decline an offer to remove it from the list.
- Involving the user (Me)
- Offer status: Open
- Ticket status: Open, Assigned, In Progress
Note: To add/remove filters, click the funnel icon (article)
Tickets
This widget leads to a list of all tickets (picture) (picture) that:
Employees:
- Involve the user
- Do not yet have a responsible employee
Customer Login Users:
- Have been created for any of the customer's devices
Users can click on a ticket to open the ticket details view or use the FAB to create a new ticket (picture).
- Involving the user (Me) or without responsible employees (employees only)
- Ticket Status: Open, Assigned, In Progress (employees only)
- Ticket Status: Open, Assigned, In Progress, Done (customers only)
Note: To add/remove filters, click the funnel icon (article)
Video
This widget leads to a list of all video sessions (picture) (picture) that:
Employees:
- Involve the user (Me)
- Do not yet have a responsible employee
Customer Login Users:
- Have been created for any of the customer's devices
Users can click on a video session to open the video session details view or use the FAB to create a new video session (picture).
- Involving the user (Me) or without responsible employees (employees only)
- Video Session Status: Requested, Confirmed, In Progress (employees only)
- Video Session Status: Requested, Confirmed, In Progress, Completed (customers only)
Note: To add/remove filters, click the funnel icon (article)
Tasks
This widget leads to a list of all tasks that:
Employees:
- Exist on the plattform
Customers:
- Have been created for any of the customer's devices
Devices
This widget leads to a list of all devices that are currently paired with codes (picture) (picture).
Users can:
- Paired with a code
Note: To add/remove filters, click the funnel icon (article)
Scan
This widget activates the mobile device’s camera to allow users to scan a QR code and access its associated content.
The pause button can be used to freeze the image, making it easier to interact with the code (picture).
