Introduction
Lists are a core feature of the platform, appearing in many sections. They all share the same functionalities, allowing users to quickly locate specific items through sorting, filtering, and searching. Additionally, columns in each list can be customized so that users see only the data relevant to them.
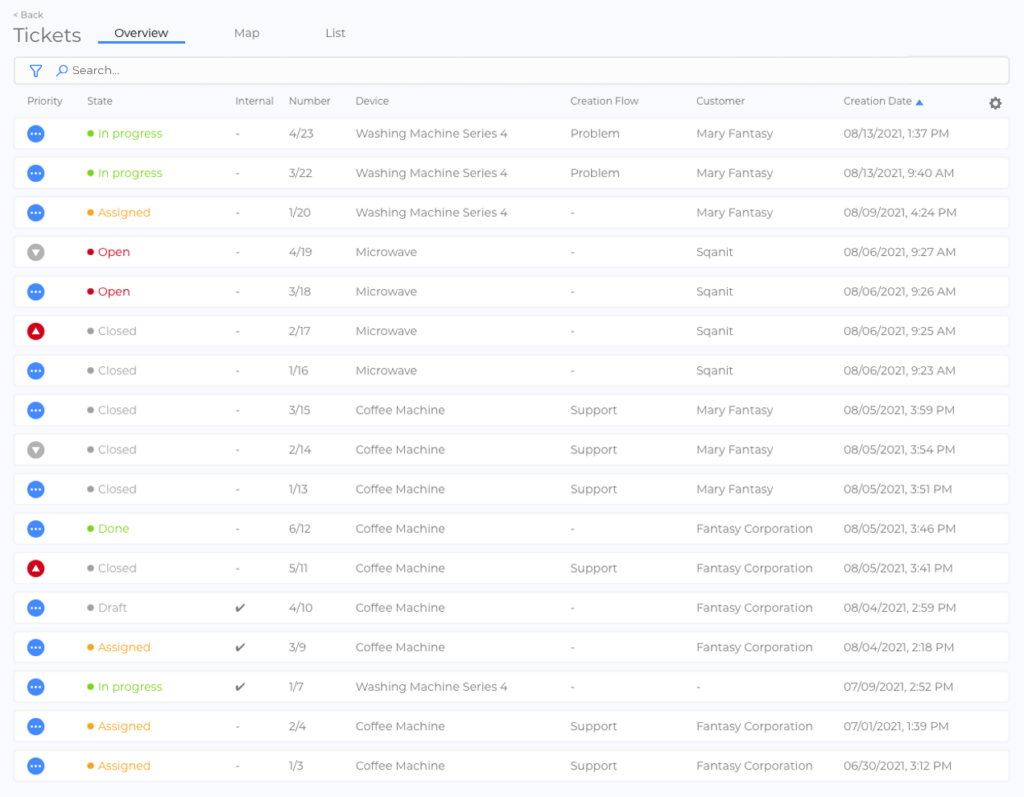
Search, Filter, and Sorting Functions
Search Function
You can search for list items using the search bar at the top of the page.
Note: At least three characters must be entered to start a search.
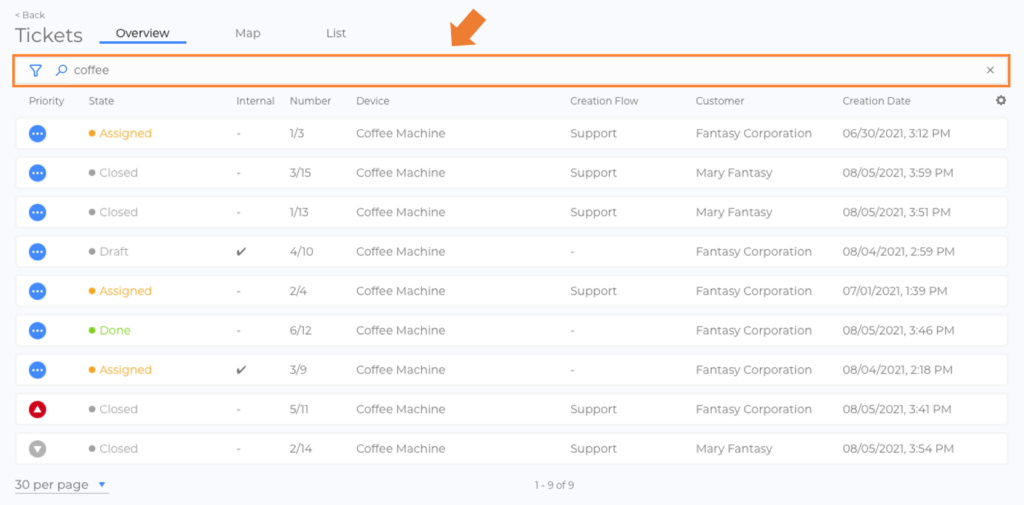
Filter Function
Filters allow users to refine lists based on specific criteria.
To activate filters:
- Click the funnel icon next to the search bar.
- Select the desired filter criteria.
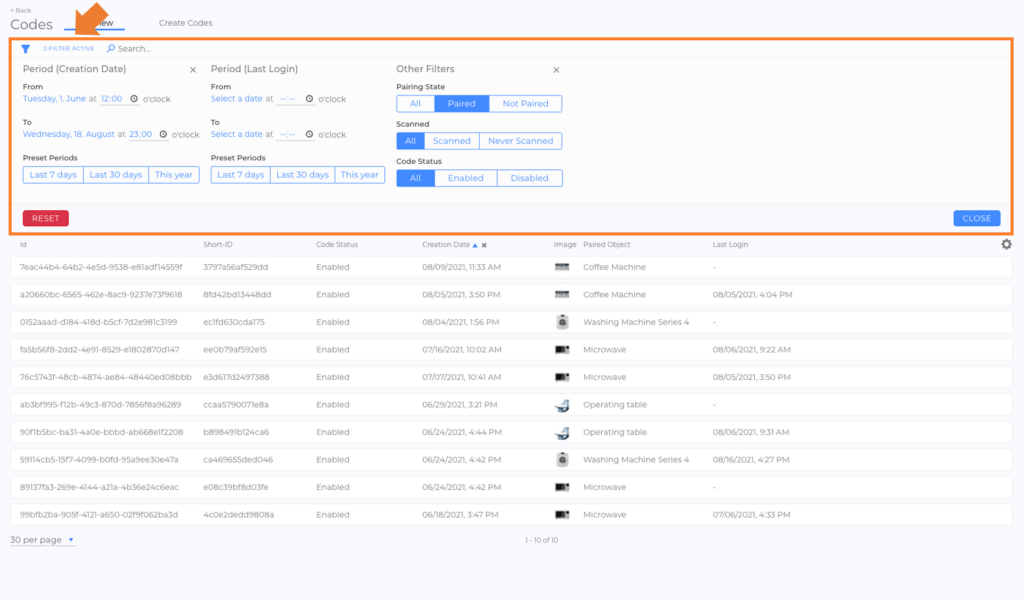
Saving Filter Configurations
Users can save filter configurations for quick access to frequently used configurations.
How to save a filter configuration:
- Apply the desired filters to the list.
- Click the bookmark icon next to the funnel icon
- Click SAVE FILTER
- Enter a name for the configuration.
- Click the checkmark icon to save
To apply a saved filter configuration:
- Click the bookmark icon, select the saved configuration, and apply it instantly.
Setting a Favorite Filter
Users can set a saved filter configuration as a favorite, making it the default filter every time the list is opened.
To set a favorite filter:
- Open the saved filter configurations list by clicking the bookmark icon.
- Click the heart icon next to the desired filter.
- The list will now automatically apply this filter upon opening.
Note: Users can switch to another filter or remove the favorite filter at any time.
Sorting Function
List items can be sorted by clicking the small arrow in a column header.
- Ascending/Descending Order: The arrow indicates the current sorting order. Click again to reverse the order.
- Removing Sorting: Click the X next to the arrow.
- Sorting Availability: Not all columns can be sorted. Arrows only appear when hovering over a sortable column.
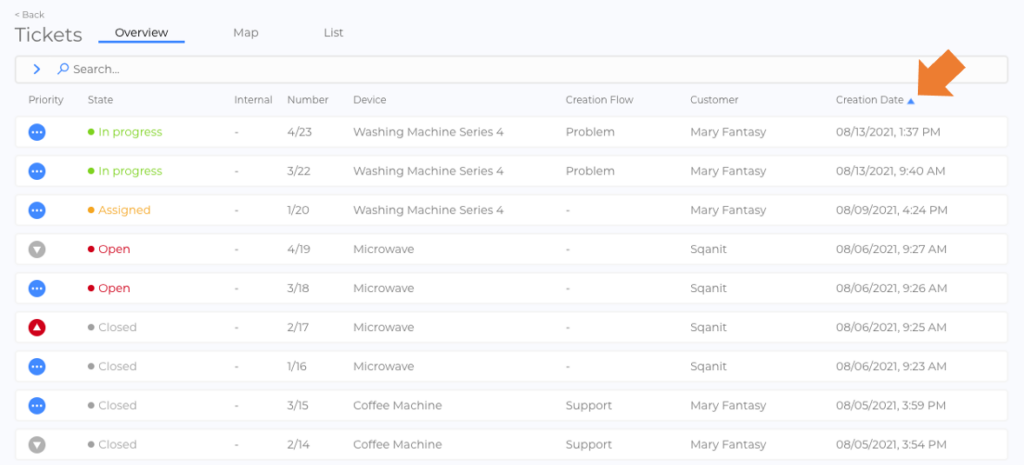
Column Configuration
Columns in lists can be added, removed, resized, and repositioned to fit individual needs.
Note: If changes are not saved, they will be lost upon reloading the page.
Adding/Removing Columns
- Right-click any column header or click the gear icon in the top-right corner.
- In the pop-up window, select or deselect individual columns.
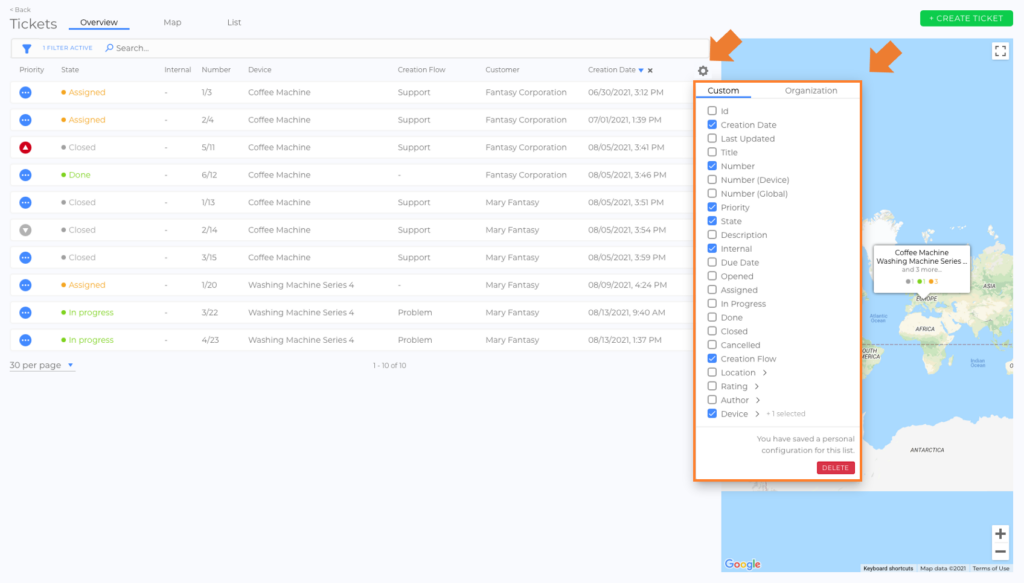
Changing Column Size and Position
- Resizing Columns: Hover over the column border, then click and drag to adjust the width.
- Rearranging Columns: Click and drag the column header to move the column to a new position.
Custom and Organization Configurations
Each list has two different configurations:
Custom Configuration (User-Specific)
Each employee can personalize their lists based on their preferences.
Organization Configuration (Company-Wide)
The default list view that applies to all employees. Only administrators can modify this configuration.
Important Notes
- When a list is modified, a red dot appears next to the gear icon, indicating that the changes have not been saved yet. In case the page is reloaded, these changes will be lost. (picture)
- If no custom configuration has been saved, the organization configuration is displayed. (picture)
- If changes are made to an custom configuration, users can:
- SAVE the changes.
- RESET the list to its original version. (picture)
- If a custom configuration has been saved, users can:
- Organization configurations can only be changed by administrators. (picture)
Good to Know
- Search, filter, and sorting functionalities make it easy to locate specific list entries.
- Saved filter configurations allow users to quickly switch between different filtered views.
- Favorite filters ensure that a predefined filter is automatically applied when opening a list.
- Custom configurations allow employees to personalize lists without affecting others.
- Organization configurations ensure standardized list views across the company.
- Save changes before leaving a page to prevent losing modifications.
