Einführung
Der Geräte-Tab bietet eine Übersicht über alle Geräte auf der Plattform. Dieser Tab ermöglicht es Dienstleistern, Geräte effizient zu verwalten, deren Standorte zu verfolgen und detaillierte Informationen abzurufen. Nutzer können Geräte filtern und sortieren, auf einer Karte anzeigen lassen und zur Geräte-Detailansicht navigieren, um eine detaillierte Verwaltung durchzuführen.
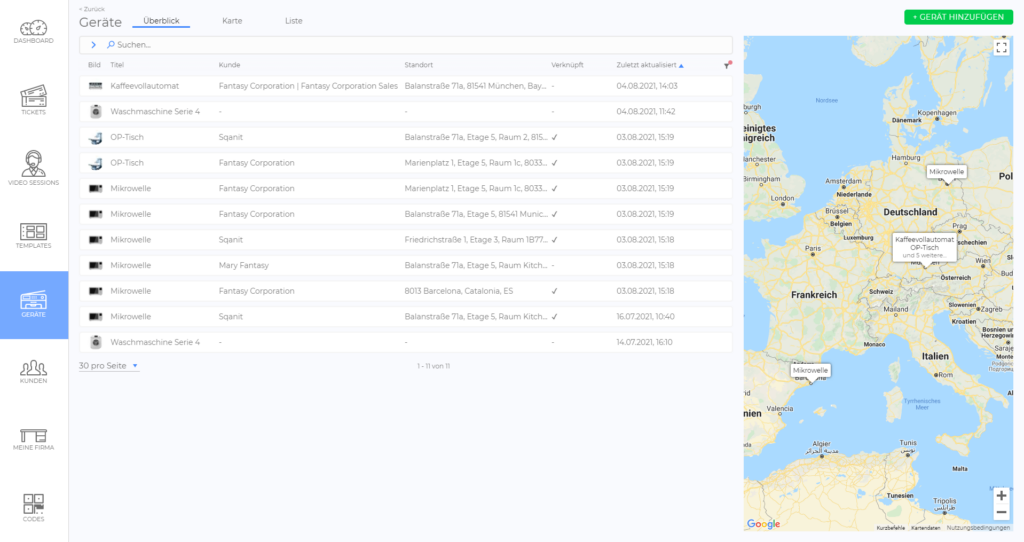
Wichtige Funktionen des Geräte-Tabs
Asset-Management
Der Geräte-Tab dient als zentrale Übersicht für das Asset-Management und bietet eine strukturierte Ansicht aller Geräte. Nutzer können:
- Wichtige Details wie Gerätestatus, zugewiesene Kunden und Standort abrufen.
- Zur Geräte-Detailansicht navigieren, um detaillierte Informationen zu einem einzelnen Gerät zu erhalten.
Hinweis: Kundenlogin-Nutzer können nur Geräte einsehen und verwalten, die mit ihrem Konto verknüpft sind, um den Zugriff entsprechend zu steuern.
Anzeigeoptionen für Geräte
Innerhalb des Geräte-Tabs können Nutzer über ein Dropdown-Menü zwischen verschiedenen Anzeigeoptionen wählen:
- Übersicht: Zeigt die Geräteliste neben einer Karte mit den Gerätestandorten an. (Bild)
- Karte: Vergrößert die Karte auf den gesamten Bildschirm und zeigt nur die Gerätestandorte an.
- Liste: Stellt die Geräteliste in einer detaillierten, spaltenbasierten Ansicht dar und blendet die Karte aus.
Sortieren und Filtern
Geräte können nach Attributen wie Titel, Kunde, Standort und letzte Aktualisierung sortiert werden. Filter ermöglichen eine gezielte Einschränkung der Anzeige basierend auf bestimmten Kriterien. (Bild)(Bild)
Weitere Details zum Sortieren, Filtern und Anpassen von Listenansichten findest du im Artikel Listen (Artikel).
Wie man ein neues Gerät hinzufügt
Es gibt mehrere Möglichkeiten, ein neues Gerät im Backoffice zu erstellen:
Option 1: Ein Gerät über den Geräte-Tab hinzufügen
- Navigiere zum Geräte-Tab.
- Klicke auf +GERÄT HINZUFÜGEN (Bild).
- Durchlaufe den Erstellungsablauf, um das neue Gerät zu erstellen.
Option 2: Ein Gerät aus der Template-Detailansicht erstellen
- Navigiere zum Templates-Tab.
- Wähle ein Template aus, um zur Template-Detailansicht zu gelangen.
- Öffne den Geräte-Tab innerhalb des Templates.
- Klicke auf +GERÄT VON DIESEM TEMPLATE ERSTELLEN (Bild).
- Durchlaufe den Erstellungsablauf, um ein neues Gerät basierend auf dem ausgewählten Template zu erstellen.
Option 3: Ein Gerät aus der Kunden-Detailansicht erstellen
- Navigiere zum Kunden-Tab.
- Wähle einen Kunden aus, um zur Kunden-Detailansicht zu gelangen.
- Öffne den Geräte-Tab innerhalb des Kundenprofils.
- Klicke auf +GERÄT HINZUFÜGEN.
- Durchlaufe den Erstellungsablauf, um ein neues Gerät basierend auf dem ausgewählten Template zu erstellen.
Hinweis: Das Gerät wird automatisch mit diesem Kunden verknüpft.
Geräte können auch über die Mobile Anwendung hinzugefügt werden:
Option 4: Ein Gerät über den Geräte-Tab erstellen (Mobil)
- Melde dich in der Mobilen Anwendung an.
- Wähle im Mobilen Dashboard den Geräte-Tab aus.
- Klicke auf den "+"-Button.
- Wähle ein Template.
- Wähle einen Geräte-Erstellungsablauf.
Option 5: Ein Gerät über einen dynamischen Code erstellen (Mobil)
- Scanne einen dynamischen Code.
- Schließe den dynamischen Code-Erstellungsablauf ab.
Weitere Details findest du im Artikel Dynamische Codes (Artikel).
Gut zu wissen
- Navigation zur Geräte-Detailansicht: Ein Klick auf ein Gerät in der Liste öffnet die Geräte-Detailansicht, in der Nutzer gerätespezifische Einstellungen verwalten können.
- Dynamische Kartenaktualisierung: Die Karte in der Übersicht zeigt nur die aktuell aufgelisteten Geräte an und aktualisiert sich entsprechend.
- Erweiterte Sortier- und Filteroptionen: Nutzer können die angezeigten Attribute anpassen und Filter anwenden, um die Geräteverwaltung zu optimieren.
