Introduction
The Devices Tab provides an overview of all devices on the platform. This tab enables service providers to efficiently manage devices, track their locations, and access detailed information. Users can filter and sort devices, view them on a map, and navigate to the Device Details View for more in-depth management.
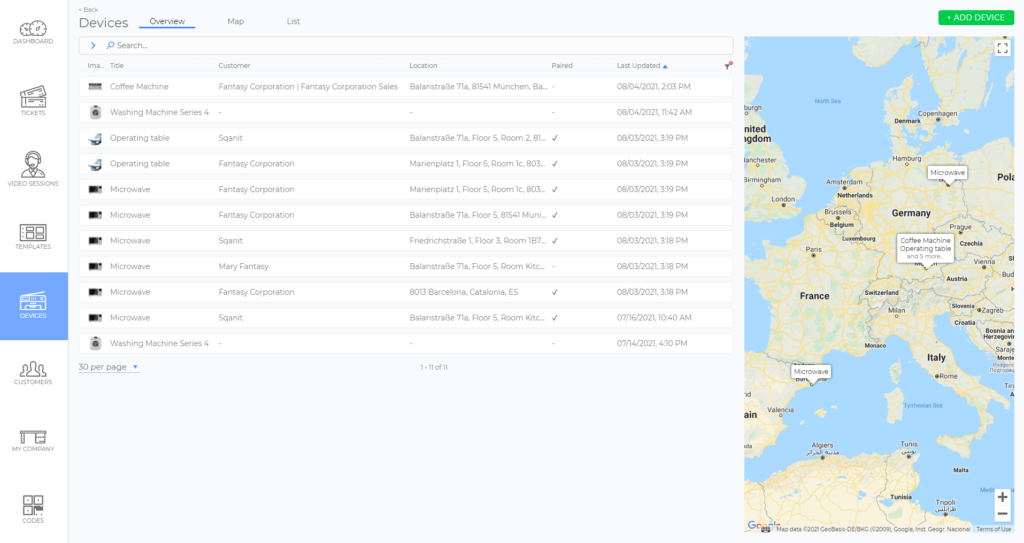
Key Features of the Devices Tab
Asset Management
The Devices Tab functions as a central hub for asset management, offering a structured overview of all devices. Users can:
- Access essential details such as device status, customer assignment, and location.
- Navigate to the Device Details View for deeper insights and individual device management.
Note: Customer Login Users can only view and manage devices linked to their account, ensuring relevant and controlled access.
Device Display Options
Within the Devices Tab, users can choose how they view devices via a dropdown menu. The following options are available:
- Overview: Displays the device list alongside a map, showing device locations. (picture)
- Map: Expands the map to full-screen, displaying only device locations.
- List: Focuses on the device list, removing the map for a detailed, column-based view.
Sorting and Filtering
Devices can be sorted by attributes such as Title, Customer, Location, and Last Update. Filters allow users to refine results based on specific criteria. (picture)(picture)
For details on sorting, filtering, and customizing list views, refer to the article Lists (article).
How to Add a New Device
There are multiple ways to create a new device in the Back Office:
Option 1: Add a Device from the Devices Tab
- Navigate to the Devices Tab.
- Click +ADD DEVICE (picture).
- Follow the device creation flow to create the new device.
Option 2: Create a Device from the Template Details View
- Navigate to the Templates Tab.
- Select a template to access the Template Details View.
- Open the Devices Tab within the template.
- Click +CREATE DEVICE FROM THIS TEMPLATE (picture).
- Complete the device creation flow to generate a new device based on the selected template.
Option 3: Create a Device from the Customer Details View
- Navigate to the Customers Tab.
- Select a customer to access the Customer Details View.
- Open the Devices Tab within the customer profile.
- Click +ADD DEVICE.
- Complete the device creation flow to generate a new device based on the selected template.
Note: The device will automatically be linked to this customer.
Devices can also be added via the Mobile Application:
Option 4: Create a Device from the Devices Tab (Mobile)
- Log in to the Mobile Application.
- From the Mobile Dashboard, select the Devices Tab.
- Click the "+" button.
- Select a template.
- Select a device creation flow.
Option 5: Create a Device via a Dynamic Code (Mobile)
- Scan a Dynamic Code.
- Complete the Dynamic Code Creation Flow.
For details, refer to the article Dynamic Codes (article).
Good to Know
- Navigation to the Device Details View: Clicking on any listed device opens its Device Details View, where users can access and manage device-specific settings.
- Dynamic Map Updates: The map in the Overview displays only the devices currently listed on the page and updates accordingly.
- Sorting and Filtering Enhancements: Users can customize displayed attributes and apply filters to streamline management.
