Introduction
The Code Details View provides detailed information about individual codes and allows users to manage them. From this view, employees can:
- Check code properties, including status, PIN protection, and device pairing.
- Manage access settings to control who can use the code.
- View and export QR codes for printing or digital use.
- Preview how the code appears to users after scanning.
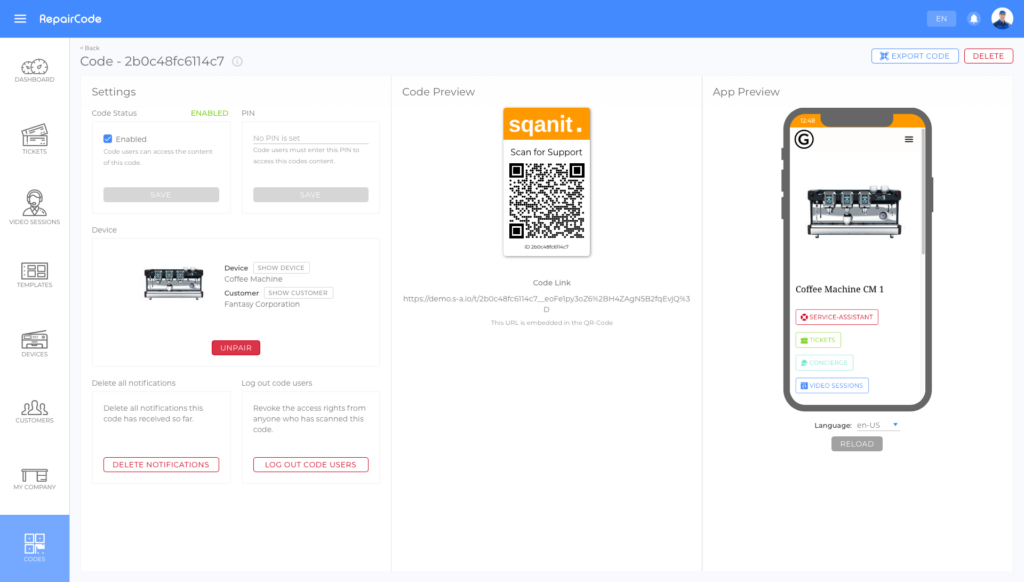
How to Get There
- Select CODES from the side menu.
- Choose a code from the list.
Sections and Functionalities in the Code Details View
The Code Details View consists of three sections:
- Settings – Configure the code’s status, PIN protection, and device pairing.
- Code Preview – View the QR code and URL associated with this code.
- App Preview – See how the code appears for code users after scanning.
Settings
Code Status
- Activation & Deactivation: Codes can be deactivated, restricting access to logged-in users (employees and customer login users) only. When deactivated, code users will no longer have access. (picture)
PIN
- Codes can be protected by a PIN, ensuring that only authorized users can access the content. (picture)
Use Case: For professional-use-only content: PIN protection ensures only authorized professionals can access certain device information.
Access Permissions Based on User Type
| User Type | Who Has Access? | Who Can Change the PIN? |
|---|---|---|
| Code User | Users who know the PIN | No authorization to change the PIN |
| Employee | Logged-in employees, unless restricted by department isolation (article) | Logged-in employees, unless restricted by department isolation (article) |
| Customer | Logged-in customer login users (article), provided that the assigned device is linked to their customer account | Logged-in customer login users (article), provided that the assigned device is linked to their customer account |
Device
- Displays details of the device currently paired with the code. If the code is unpaired, it can be linked to a new device.
Related Departments
- Displays the department(s) the code is assigned to. This is especially important if department isolation is active (article).
- Allows to add and remove department assigments
Labels
- Displays the label(s) the code is assigned to.
- Allows to add and remove labels.
Delete All Notifications
- Click DELETE ALL NOTIFICATIONS to remove all notifications from the code users' notification drawer (picture).
- Note:
- This action only affects code users. Logged-in employees can still see past notifications.
- Tickets and video sessions will not be deleted. To hide them from code users, their visibility settings must be set to "internal". (picture)
- Use Case: In hotel rooms, deleting notifications before new guests arrive ensures that previous guests’ information is not visible.
Log Out Code Users
- Click LOG OUT CODE USERS to revoke access for anyone who has scanned this code previously. To regain access, the code must be scanned again.
- Note: By default, users have two weeks of access to the code's content after scanning before they must scan again.
- Use Case: In hotel rooms, logging out previous users ensures that they won't not see information generated by new users.
Operating Status History
- Displays the status history of the code.
Code Preview
- Displays the unique QR code and URL of the selected code.
- Users can scan the QR code or click the URL to access the code's content.
- For information on customizing QR code appearance, read the article How to Create Codes (article).
App Preview
- Provides a preview of what code users see when they scan the code.
Export Code Button
Click EXPORT CODE to download the code in different formats:
- CSV + SVG (optional)
- JSON + SVG (optional)
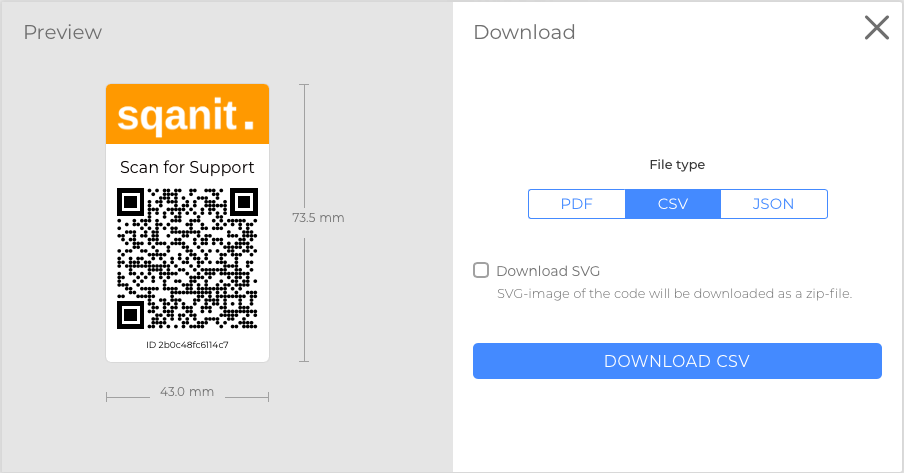
Delete Button
Click DELETE to permanently remove the code from the system.
Note
Deleted codes are lost forever and can never be reused or paired again. QR codes associated with a deleted code become unusable.
Good to Know
- Codes can be protected with PINs to limit access.
- Once deleted, a code cannot be recovered or reassigned.
- Logged-out code users need to scan the QR code again to regain access.
- Employees can always access notifications, even if code users cannot.
Was this article helpful?
YesNo
