Introduction
The platform consists of two main parts: the Back Office and the Mobile Application. Each of these has slightly different versions, optimized either for service provider employees or end users.
- The Mobile Application is designed for end-users to conveniently access information and request support.
- The Back Office is the central hub for platform operators, enabling them to configure, manage, and monitor the platform while processing service cases. The Back Office is the "heart and brain" of the platform.
Note: To access the Back Office, users must have an account with login credentials.
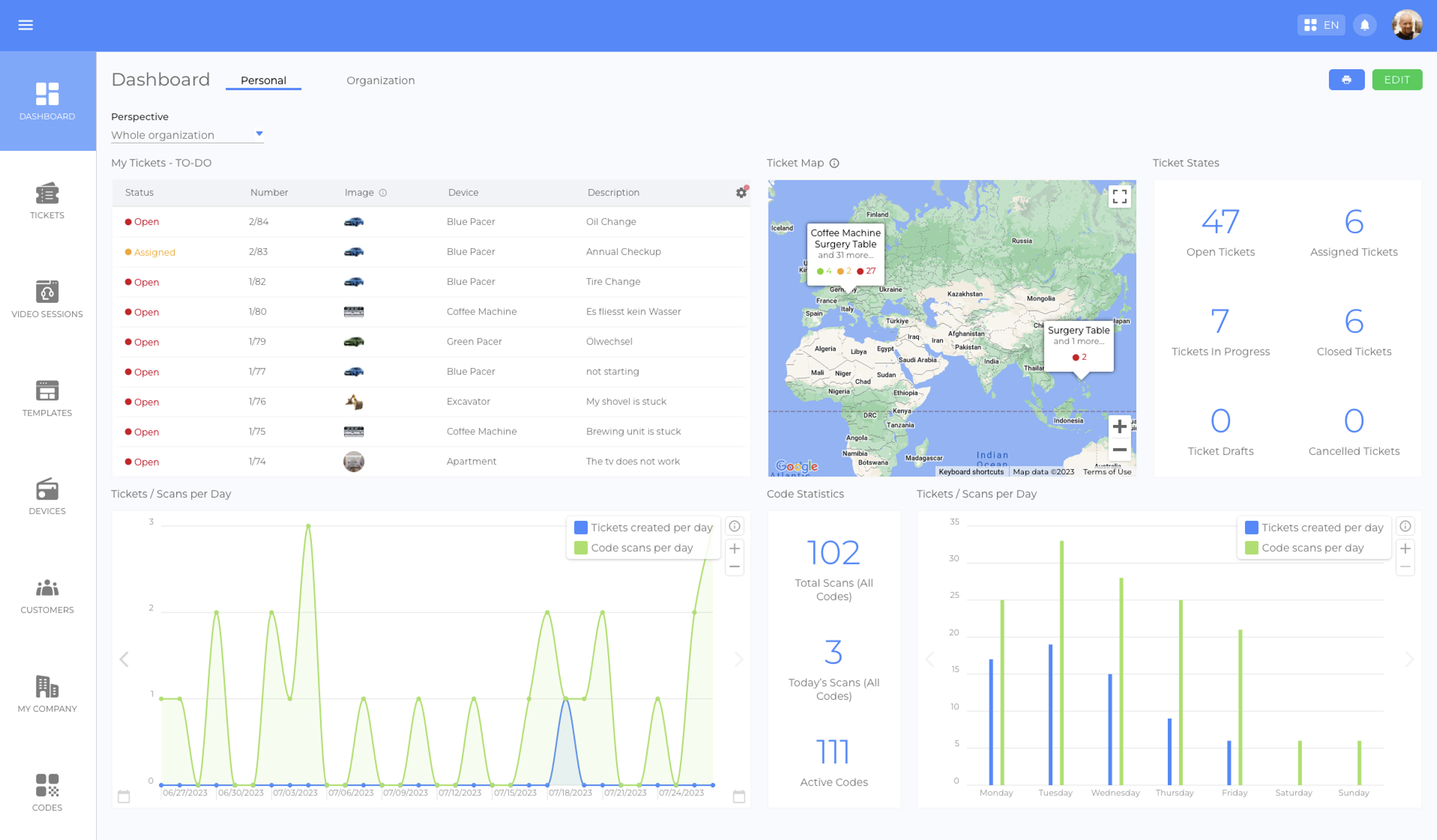
Application Versions Overview
| Back Office | Back Office | Mobile Application | Mobile Application | Mobile Application | |
|---|---|---|---|---|---|
| Version | Employee Login (picture) | Customer Login (picture) | Public (picture) | Employee Login (picture) | Customer Login (picture) |
| Users | Employees of the platform operator | Employees of a corporate customer | Anyone with access to a code URL | Employees of the platform operator | Employees of a corporate customer |
| Access via | Login | Login | Code URL (e.g., scanning of a QR code) | Login | Login |
| Access to | - Full version of the back office (all available modules) - All entities of the platform operator (templates, devices, customers, etc.)* - All service cases of the platform operator (tickets & video sessions)* | - Slimmed-down version without the "Templates" module - All devices, tickets and video sessions assigned to a corporate customer account | - Information and functionalities associated with a single digital twin, e.g., device-specific tickets and video sessions. Note: The content of other twins can only be accessed if the corresponding code URL is available. | - Mobile dashboard with quick access to all tickets, video sessions and devices* | - Mobile dashboard with quick access to all tickets, video sessions and devices assigned to a customer account |
| Main Functions | - Administration of the platform - Content creation - Asset management - Service case processing - Monitoring - Statistics | - Access to information - Service case creation (Tickets & Video Sessions) - Asset management - Monitoring - Statistics | - Access to information - Service case creation (Tickets & Video Sessions) | - Service case processing while on-the-go | - Access to information - Service case creation (Tickets & Video Sessions) |
| User interface designed for | Computers (Laptops, PCs) | Computers (Laptops, PCs) | Mobile Devices (Smartphones, Tablets) | Mobile Devices (Smartphones, Tablets) | Mobile Devices (Smartphones, Tablets) |
Login Types
Employee Login
Employees must be invited by an administrator / department administrator to receive an email with login credentials before they can access the Back Office or Mobile Application.
For more details, read the article How to Add New Employees (article).
Customer Login
The Customer Login provides a slimmed-down version of the platform. Customers must be invited by an administrator or moderator to receive login credentials via email.
For more details, read the article, Customer Login (article).
The Structure of the Back Office
The Top Bar
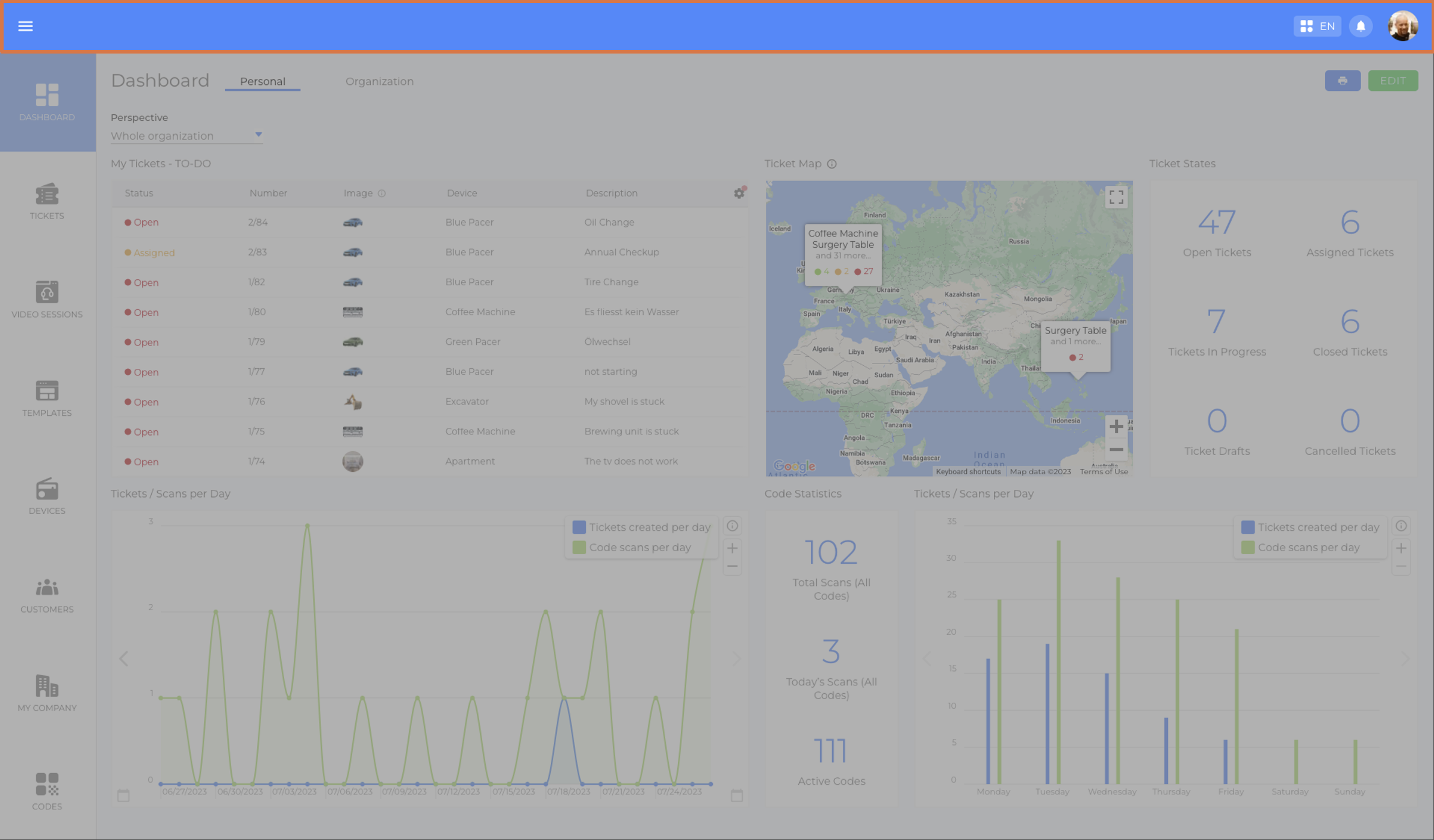
The Top Bar contains key navigation and settings options:
| Element | Functions |
|---|---|
| Burger Menu Button (picture) | - Show or hide the side menu |
| Top Bar Menu Button (picture) (picture) | - Change the application language - Access the Knowledge Center - View the latest release notes - Display the current software version - Send feedback to sqanit - Access legal information - View keyboard shortcuts |
| Notification Bell (picture) | - Shows the number of unread notifications - Opens the notification drawer |
| Profile Picture (picture) | - Displays the profile picture of the logged-in user - Click twice to access Personal Account Settings |
The Notification Drawer
The Notification Drawer provides quick access to notifications and user settings.
| Element | Functions |
|---|---|
| Logout Button (picture) | - Log out |
| Name & Profile Picture (picture) | - Displays the logged-in user’s name and profile picture - Click to access Personal Account Settings |
| Share Login Button (picture) | - Displays a QR code to transfer login credentials to a mobile device |
| Settings Button (picture) | - Opens Personal Account Settings |
| Push Notifications Toggle (picture) | - Enable/disable push notifications |
| Notification List (picture) | - Displays all notifications in chronological order - Clicking a notification opens the related event |
The Side Menu
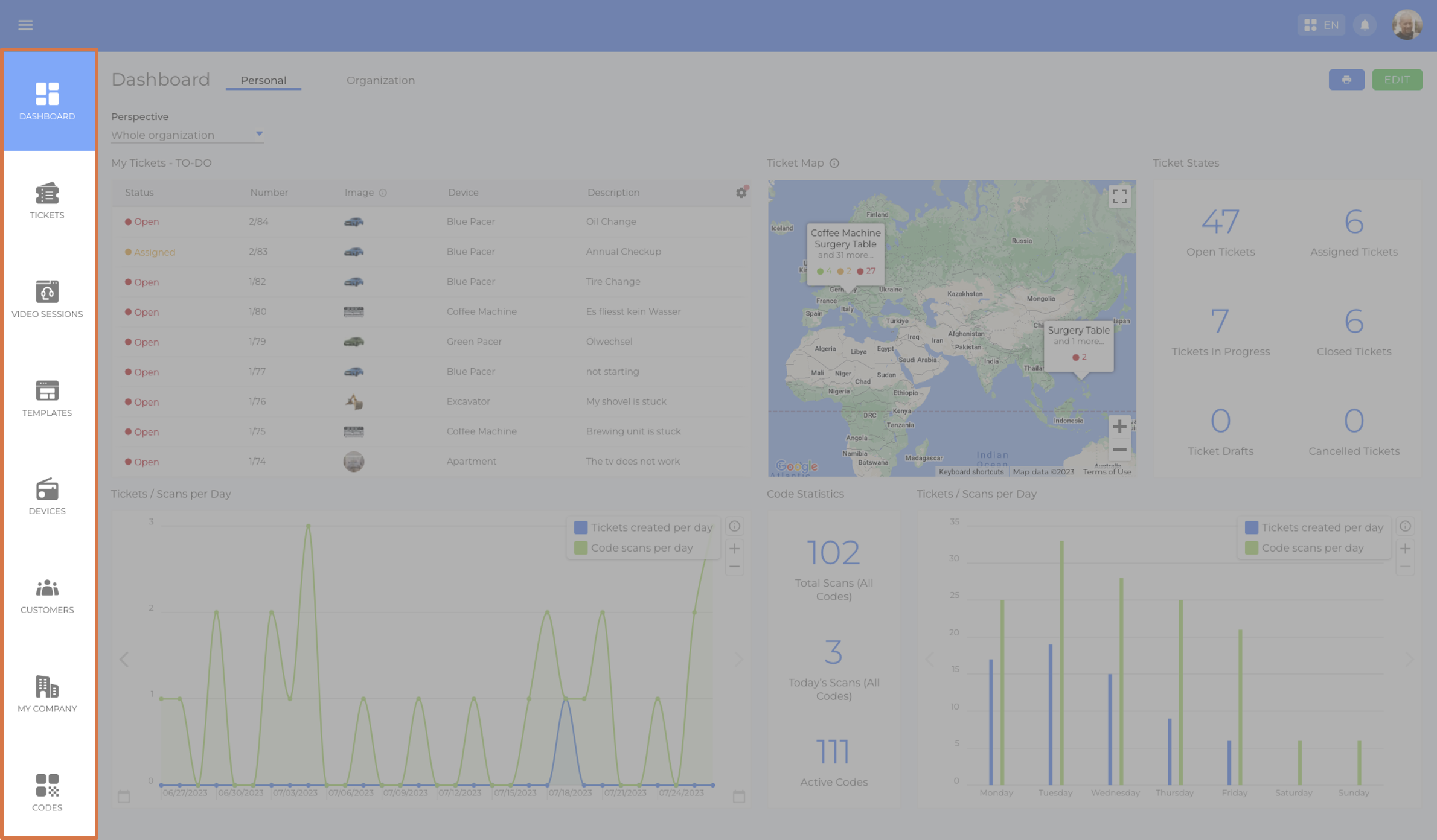
The Side Menu provides navigation to the platform’s main functional areas.
Functions of the Back Office
The Back Office supports various functions, including:
- Company settings configuration
- Employee & Team management
- Customer management
- Content creation
- Device / asset management
- Service case processing (Tickets & Video Sessions & Tasks)
- Process monitoring
- Statistics
Overview of Functional Areas
| Functional Area | Functions | Available for Customer Login? |
|---|---|---|
| Dashboard (article) | - Starting point for users after login - Widgets that display data & statistics relevant to the user | ✅ Yes |
| Tickets (article) | - List of all tickets* - Creation of new tickets - Access to individual tickets - User interface for the processing of service cases (tickets) | ✅ Yes (only their own tickets) |
| Video Sessions (article) | - List of all video sessions* - Creation of new video sessions - Access to individual video sessions - User interface for the processing of service cases (video sessions) | ✅ Yes (only their own video sessions) |
| Tasks (article) | - List of all tasks and events* - Creation of new tasks and events - Access to individual tasks and events - User interface for the processing tasks | ✅ Yes (only their own tasks and events) |
| Templates (article) | - List of all templates* - Creation of new templates (= main area for content creation) - Access to individual templates - Template-specific statistics | ❌ No |
| Devices (article) | - List of all devices* - Creation of new devices - Access to individual devices and device-specific information - Device-specific statistics | ✅ Yes (only devices assigned to them) |
| Customers (article) | - List of all customers* - Creation of new customers - Access to individual customers and customer-specific information - Customer-specific statistics | ❌ No |
| My Company (article) | - Information about the company and its departments - List of all employees - Creation of new employees - Access to individual employees and employee-specific information - Creation and configuration of meta teams and teams - Company settings | ✅ Yes |
| Codes (article) | - List of all codes* - Creation of new codes - Access to individual codes, code-specific information and settings - Configurator for the appearance of the QR-codes | ✅ Yes (only codes assigned to their devices) |
Good to Know
- Customer Login users do not have access to the "Templates" or "Customers" modules.
- The Mobile Dashboard for Customer Login users does not include the "Offers" widget.
- Department Isolation can also be used by Customer Login users.
